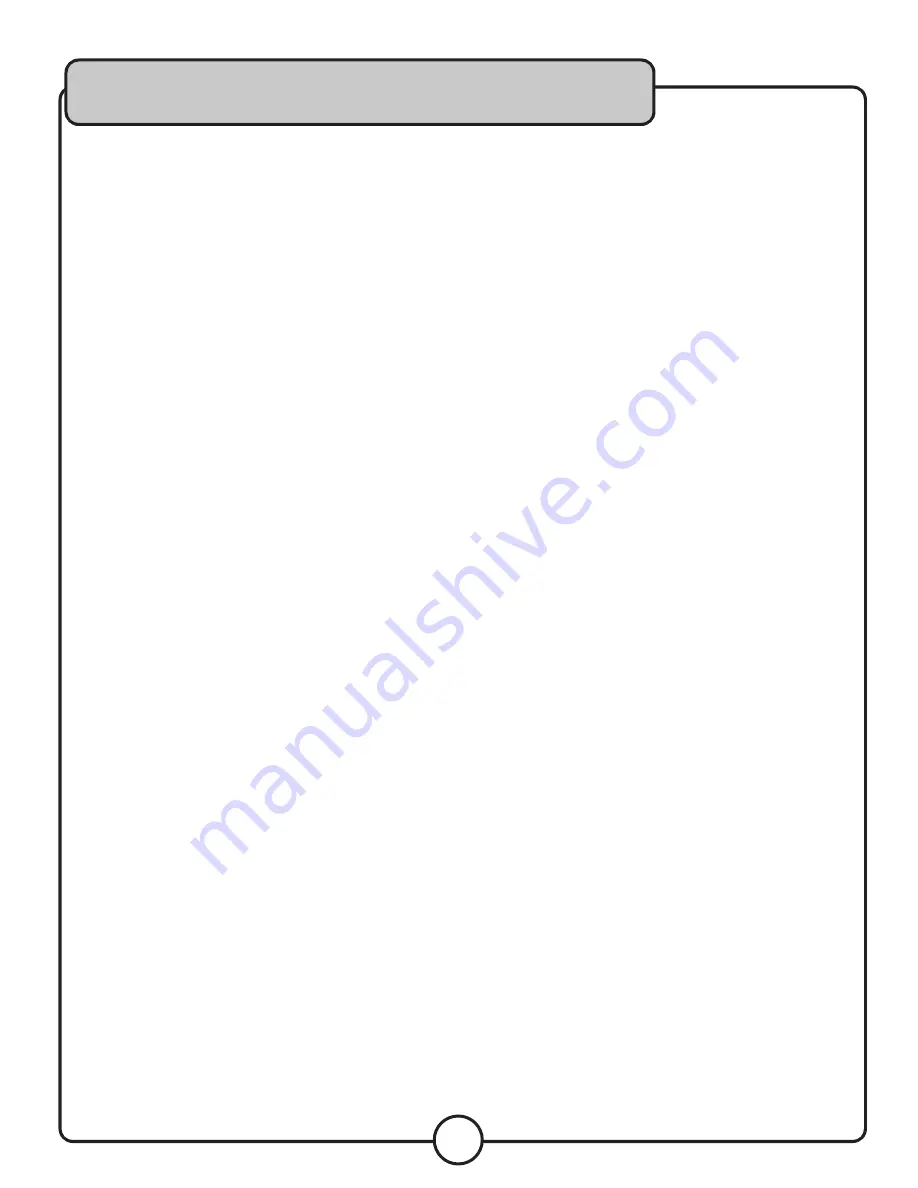
16
Copying Files to the Internal Hard Drive
You can rip fi les from either disc or USB sources. You
can rip, convert and store audio CD and CD+G tracks to
Mp3 fi les. You can also copy AVI, non-copyprotected VOB,
Mp3 and JPG fi les to the hard drives for playback as well.
To rip/copy from a disc:
1. Insert disc into the drive you want to copy to.
2. Press the COPY button on remote control or front
panel of the drive you are copying to.
3. At the “Copy Data File?” screen, press the ENTER key.
4. At the “Please Select Source” screen, press number
pad button 1.
5. At the fi le list screen, use the (UP/DOWN) buttons
to highlight a track you want to be copied, then press
ENTER to add track to copy list.
NOTE: The 5-digit number that appears to the right of
each track is going to be the fi lename of the track
once it is copied to the hard drive.
6. When you are fi nished adding tracks, press the (LEFT)
button leave the fi le list and access the ADD/ADD
ALL/CANCEL buttons.
7. Highlight ADD and press ENTER to start the copy
process. To cancel the copy process, press STOP.
8. When the copy process is completed, the disc is
ejected and the “Finished” screen appears. To copy
from another disc, insert that disc and press ENTER,
otherwise press STOP to leave copy mode and reboot
the unit.
NOTE: A reboot is required when leaving copy mode in
order to update the database.
To copy from a USB drive:
1. Connect USB drive to the port on the drive you want to
copy to.
2. Press the COPY button on remote control or front
panel of the drive you are copying to.
3. At the “Copy Data File?” screen, press the ENTER key.
4. At the “Please Select Source” screen, press number
pad button 2.
5. At the fi le list screen, use the (UP/DOWN) buttons
to highlight a track you want to be copied, then press
ENTER to add track to copy list.
6. NOTE: The 5-digit number that appears to the right
of each track is going to be the fi lename of the track
once it is copied to the hard drive.
7. When you are fi nished adding tracks, press the (LEFT)
button leave the fi le list and access the ADD/ADD
ALL/CANCEL buttons.
8. Highlight ADD and press ENTER to start the copy
process. To cancel the copy process, press STOP.
9. When the copy process is completed, the disc is
ejected and the “Finished” screen appears. To copy
from another disc, insert that disc and press ENTER,
otherwise press STOP to leave copy mode and reboot
the unit.
NOTE: A reboot is required when leaving copy mode in
order to update the database.
Ripping CD+Gs to an Internal Hard Drive
You can rip tracks from CD+G discs, and store them on
the internal hard drives in MP3+G format. When a track
is ripped, two files will be generated; an .MP3 file, and
a .CDG file. These files will have the same filename with
different extensions. NOTE: If you decide to rename a
ripped MP3+G track, make sure you rename BOTH files
with the same name.
NOTE: MP3+G tracks can only be played in PRO-MODE.
NOTE: If the disc being ripped is dirty or scratched,
the copy process will stop and “DISC ERROR” will be
displayed onscreen. Press STOP to exit and reboot the
player.
Operations























