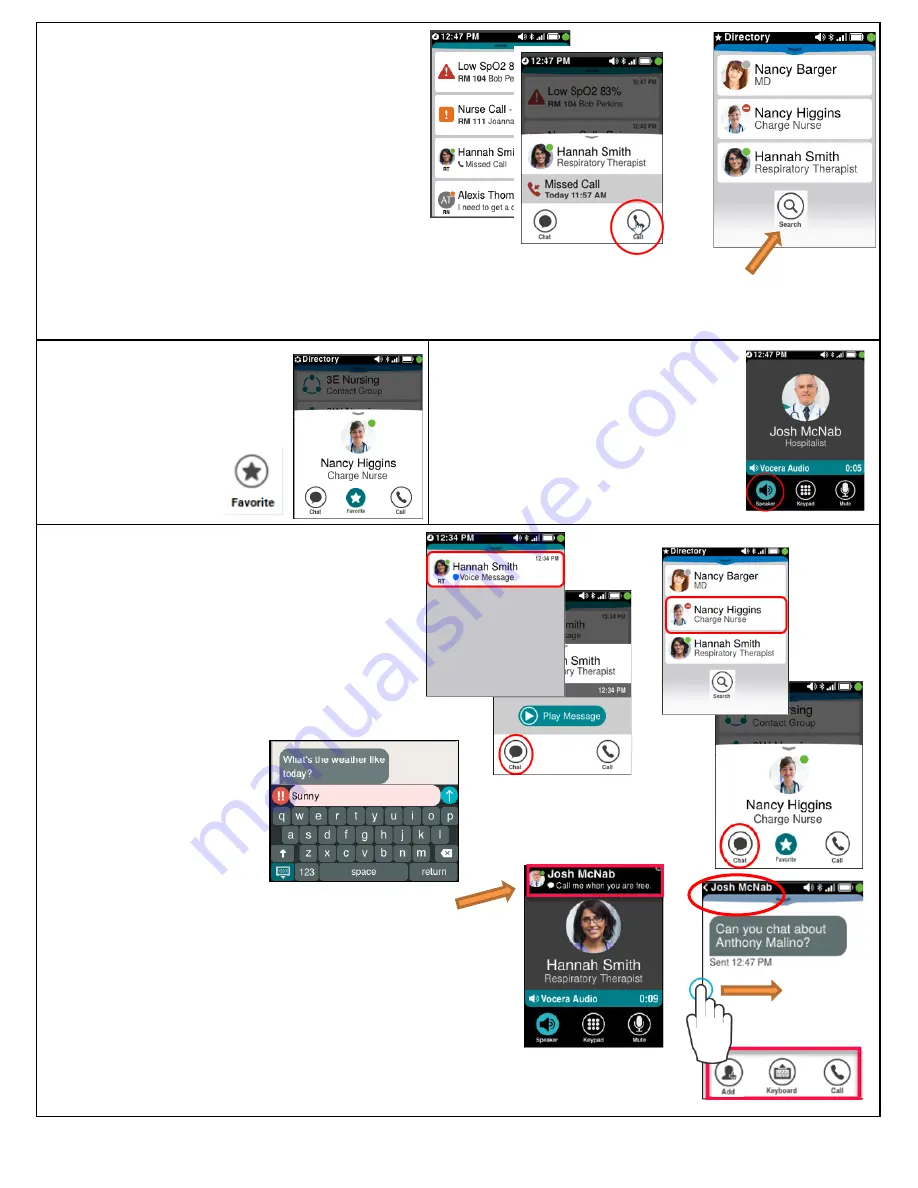
V5000 2019
Firmware 5.0.2
Placing a Call using the Vocera Genie:
•
Touch the Call Button until you feel the slight vibration
•
Wait for the G
enie to say, “Vocera”
•
Caller screen displays when call is answered
•
Standard Call commands apply
Placing a Call Using the Contacts Screen:
•
Tap on an event such as a voice message or missed
call to view contact options
•
Call directly using the call option
Using the Search Function on the Contacts Screen:
•
Swipe down to access the Directory Screen
•
Select contact from the list of favorites or Search the Directory for a specific user or group
•
Tap the search icon to reveal the keyboard in landscape view
–
enter 2 or more letters and select
‘Search’
to begin
•
Rotate the screen back to portrait view to scroll through the search results
Creating Favorites:
•
Swipe down to access the
Directory Screen from the Home
Screen
•
Search for users and groups and
tap to select
•
Tap the star to flag as
a favorite contact
Handset Mode:
•
On the active Call Screen tap the
speaker icon to remove the speaker
function and go into handset mode
•
Handset mode can be set to
‘E
nabled
’
on the badge settings screen. Calls will
always begin in handset mode for added
privacy
Starting a Chat:
•
Start a chat by selecting an event from the Home
Screen or a user or group from the Directory
Screen
(*Note the additional options to play message or call
from the event notification!)
•
Select the
Chat
option from the contact screen
•
Small, functional keyboard appears on the
screen in landscape mode
•
Compose the message in the space provided
(*Note
–
messages sent to
50 or more individuals will be
sent as a mass notification)
•
Use the exclamation point
to the left of the message
contents field to change
the priority of the message
Responding to an incoming Chat:
•
Tap on an incoming message on the top of the screen or from
the Home Screen to view the message
•
From the message screen you have options to access the
keyboard to compose a reply, add an additional participant or call
the sender
•
Swipe from left to right on the active message screen to return to
the Home screen list view OR
•
Tap the name of the caller if visible, or the green bar in the top left corner of the screen to
return to the active call screen
Swipe to close




















