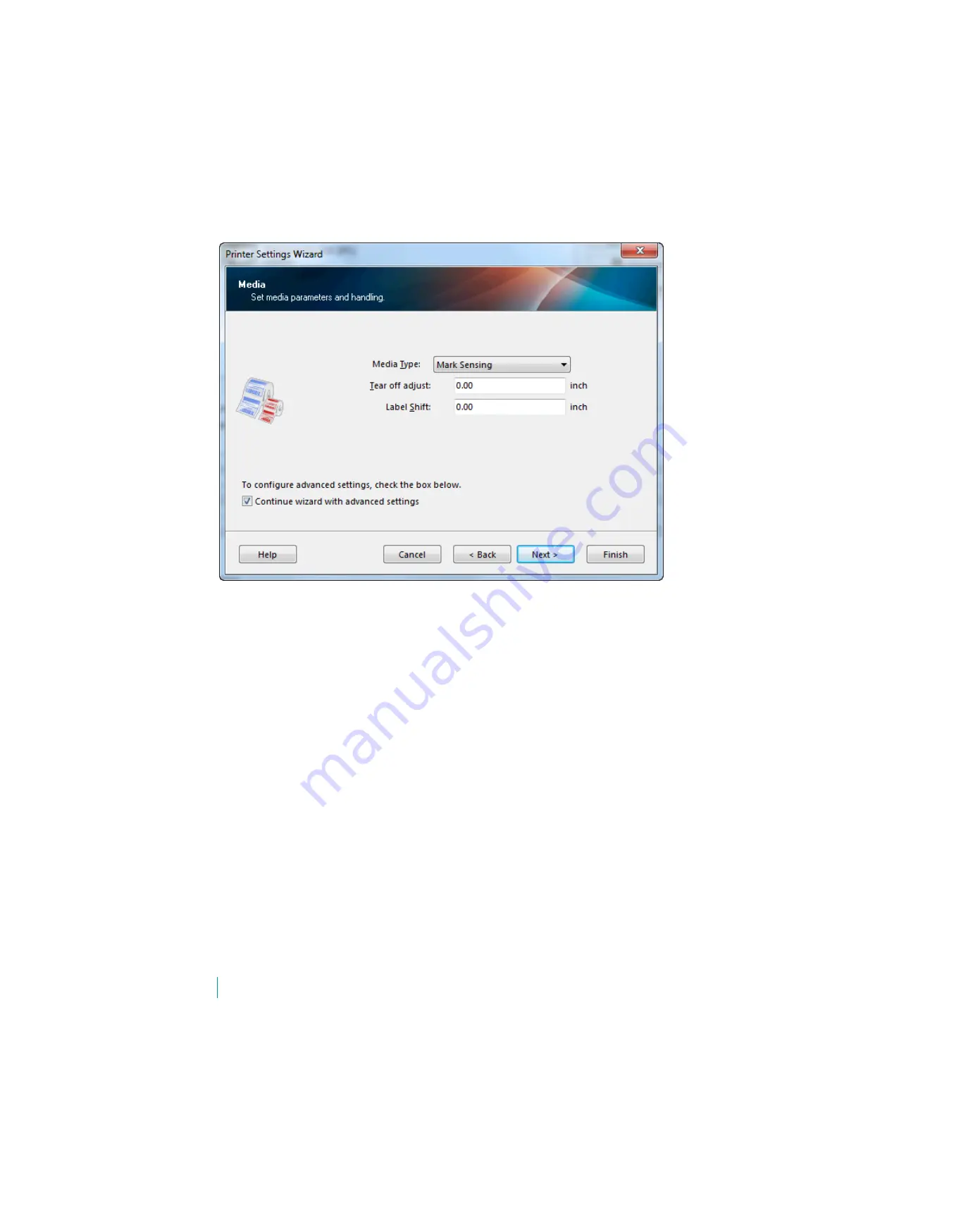Отзывы:
Нет отзывов
Похожие инструкции для QH2-AUNA0M00-00

BJC-S530D
Бренд: Canon Страницы: 96

BJC-S500
Бренд: Canon Страницы: 2

BJC-S300
Бренд: Canon Страницы: 2

BJC-80
Бренд: Canon Страницы: 2

BJC-6000 Series
Бренд: Canon Страницы: 10

BJC-55 Series
Бренд: Canon Страницы: 2

BJC-5100 Series
Бренд: Canon Страницы: 2

BJC-50
Бренд: Canon Страницы: 4

BJC-4400 Series
Бренд: Canon Страницы: 15

BJC-3000 Series
Бренд: Canon Страницы: 8

BJC-3000 Series
Бренд: Canon Страницы: 2

BJC-2100 Series
Бренд: Canon Страницы: 9

BJC S600
Бренд: Canon Страницы: 11

BJC-2100 Series
Бренд: Canon Страницы: 9

BJC-55 Series
Бренд: Canon Страницы: 206

900D - i Color Inkjet Printer
Бренд: Canon Страницы: 30

8996A001 - i 455 Color Inkjet Printer
Бренд: Canon Страницы: 4

820D - S Color Inkjet Printer
Бренд: Canon Страницы: 140