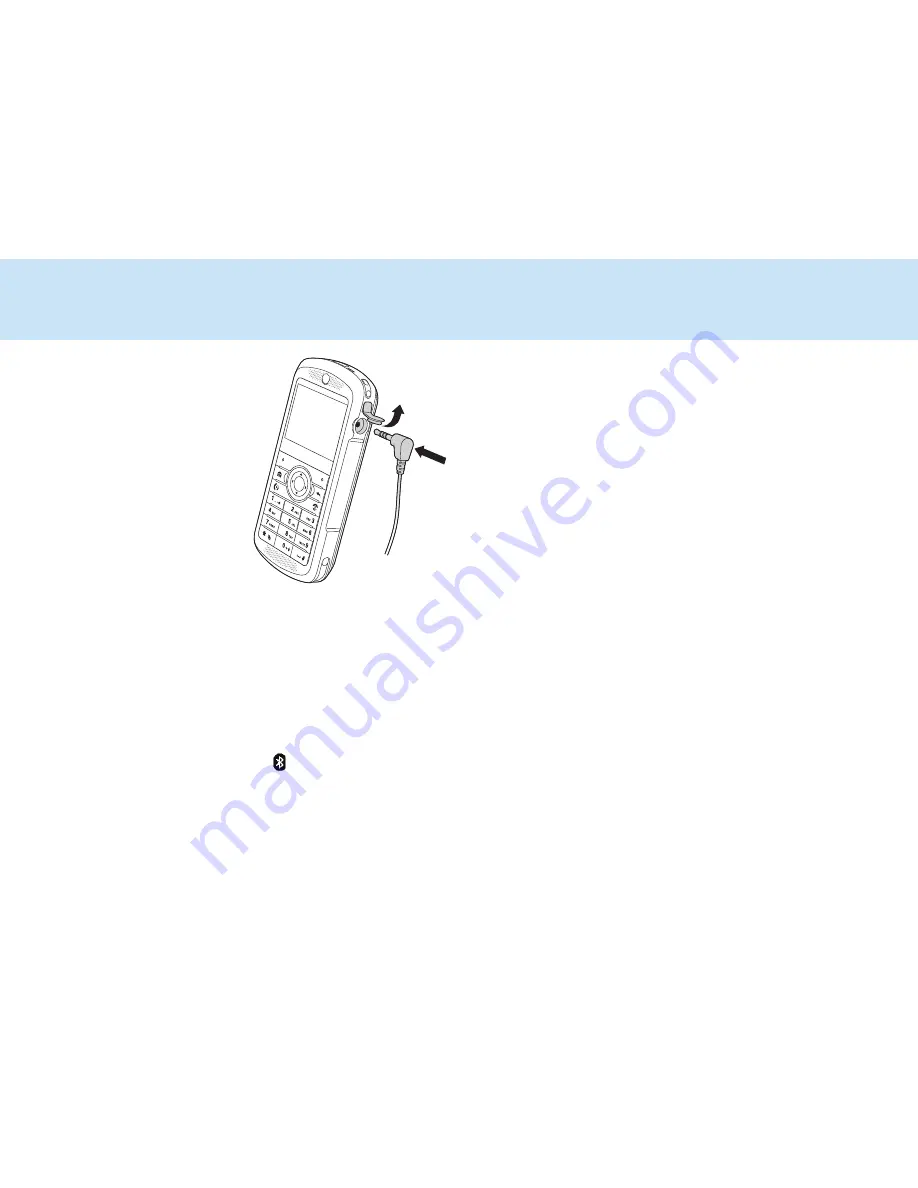
9
Headset Connection
Inline and stereo
headsets
Use your headset jack to
plug in an optional hands-
free inline headset.
Warning
:
When using a
headset, you may not hear
surrounding sounds. Do not
use a headset where it can
endanger your safety.
First time connection of Bluetooth
headset
• The headset must be charged prior to starting
• Bluetooth headset must be turned Off.
1. To turn on Bluetooth, press
Start > Settings >
Connections > Wireless Manager
and check the
Enable Bluetooth
box. The indicator appears in
the Home screen.
2. From the Home screen, press
Start > All
Programs > Bluetooth > Bluetooth Manager >
Hands-free
.
3. Place the headset in pairing mode (Refer to the
Bluetooth Pairing Instructions included with the
headset.). When using a Motorola headset, press and
hold the Call button of the headset for 5 seconds. The
indicator light turns on and remains steady. If the
indicator light is flashing or does not remain steadily
lit, turn off the headset and repeat this step.
4. Press
Add
. The smartphone prompts you to verify your
headset is ready.
5. Press
Search
. The smartphone starts searching for
your headset and shows it on the screen.
6. Press
Select
to connect the headset.
7. When prompted, enter the device passkey provided
with your headset (such as 0000) and press
Accept
.
When your headset successfully pairs, the indicator light
changes from steady to flashing blue. After you have
successfully paired your smartphone and headset, you do
not need to repeat these steps.
To pair the headset again, verify that your smartphone’s
Bluetooth is enabled (step 1) and turn on the headset.






























