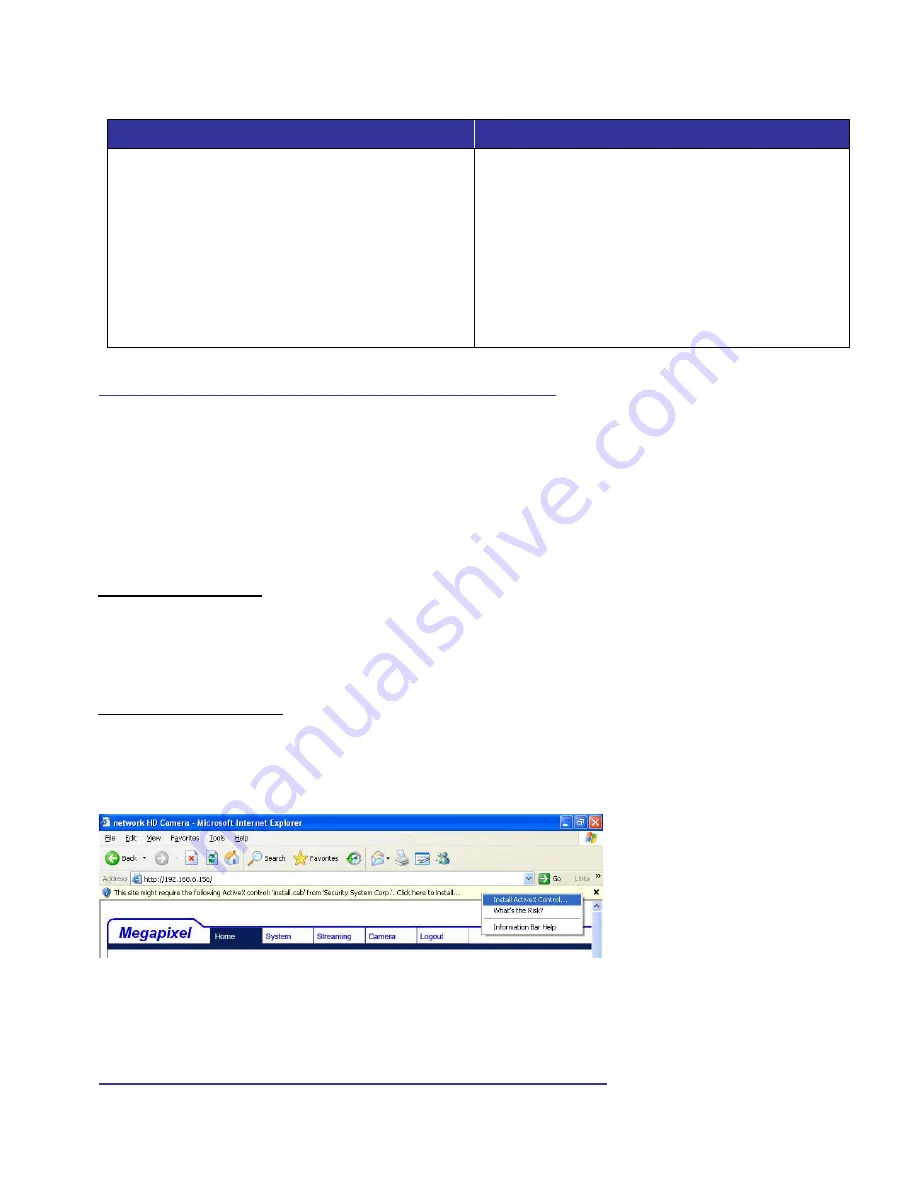
ins or setting Internet
’s security level to default. For further details, please refer to the User’s Manual in the supplied
CD.
ActiveX Controls and Plug-ins Settings
Internet Security Level
Step 1:
Start the Internet Explorer (IE).
Step 2:
Select <Tools> from the main menu of the
browser. Then click on <Internet Options>.
Step 3:
Click on the <Security> tab and select
<Internet>, and click on <Custom level> to
change ActiveX settings.
Step 4:
Set
“ActiveX controls and plug-ins” items to
<Prompt> or <Enable>.
Step 1:
Start the Internet Explorer (IE).
Step 2:
Select <Tools> from the main menu of the
browser. Then click on <Internet Options>.
Step 3:
Click on the <Security> tab and select
<Internet>.
Step 4:
Down the page, click <Default Level> and click
on <OK> to confirm the setting. Close the
browser window, and open a new one later for
accessing the IP camera.
Camera Login
The default IP address of the camera is:
192.168.0.250
. Therefore, to access the camera for the first time, please
set the IP address of the PC as: 192.168.0.XXX; for example:
IP Address: 192.168.0.100
Subnet Mask: 255.255.255.0
Login ID and Password
Key in the camera
’s IP address in the URL bar of the web browser window and hit on “Enter”.
Enter the default username (
Admin
) and password (
1234
) in the prompt request dialogue. Note that username
is case sensitive.
Install the ActiveX Control
After connecting to the camera, the request for installing the ActiveX control will appear just below the URL bar.
Right click on the information bar, and then click on <Install ActiveX Control
…> to permit ActiveX control
installation.
In the pop-up security warning window, click on <Install> to start downloading DC Viewer software on the PC.
Click on <Finish> after DC Viewer installation is completed.
Browser-based Viewer




