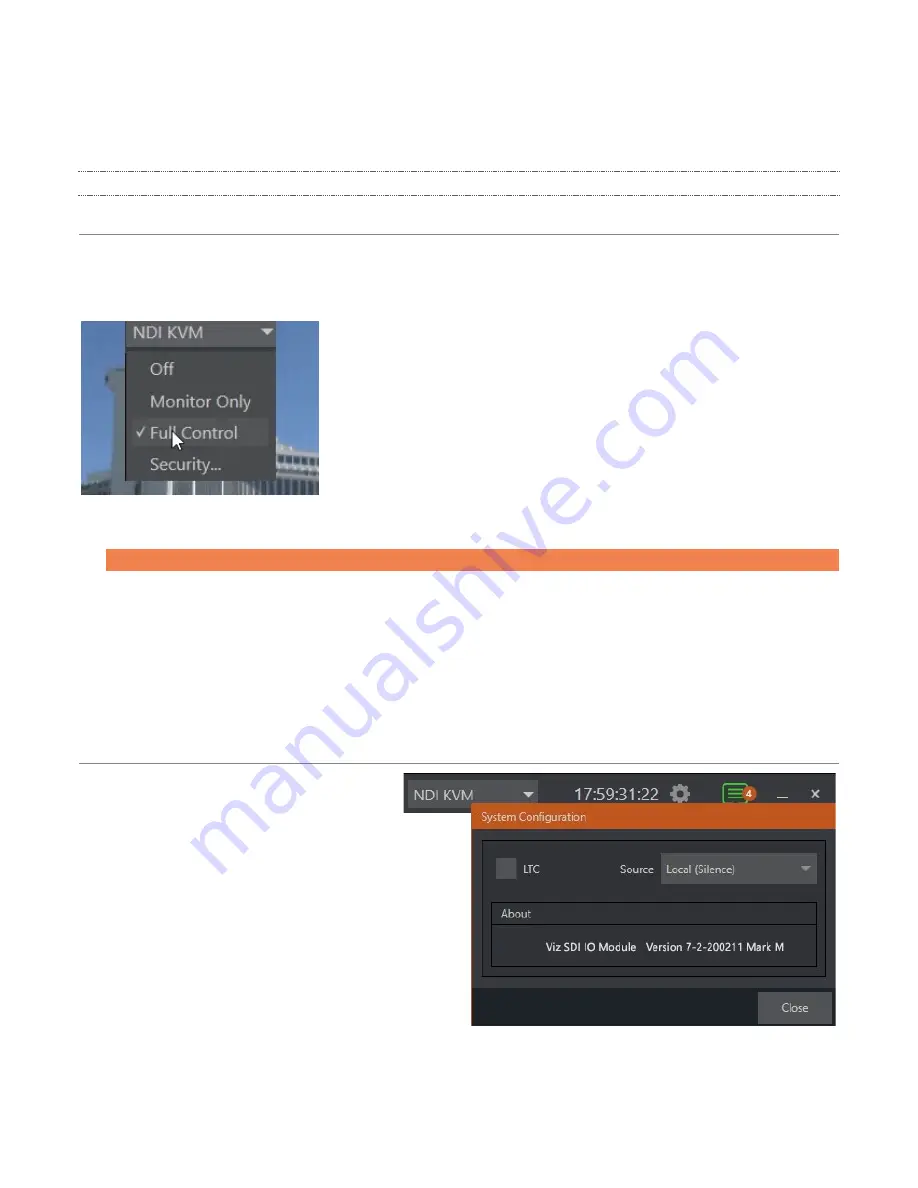
Viz SDI I/O Module Operating Instructions
`16
Of these items, some are so important that they rate their own chapters. Others are detailed in various
sections of this guide (cross references to the relevant sections of the manual are provided above).
2.3.1
TITLEBAR TOOLS
NDI
KVM
Thanks to NDI
®
, it is no longer necessary to configure complicated hardware KVM installations to enjoy
remote control over your Viz SDI IO system. The free NDI Studio Monitor application for brings network
KVM connectivity to any Windows
®
system on the same network.
To enable NDI KVM, use the titlebar
NDI KVM
menu to select an
operating mode, choosing between
Monitor Only
or
Full Control
(which
passes mouse and keyboard operations to the remote system).
The
Security
option lets you apply
NDI Group
control to limit who can
view the
NDI KVM
output from the host system.
To view the output from the remote system and control it, select [Your
Viz SDI IO Device Name]>
User Interface
in the
Studio Monitor
application
supplied with the free NDI Tool pack, and enable the
KVM
button
overlaid at upper-left when you move the mouse pointer over the screen.
Hint: Note that Studio Monitor’s KVM toggle button can be relocated to a more convenient spot by dragging.
This feature gives you a great way to control the system around your studio or campus. With the User
Interface running full screen in
Studio Monitor
on a receiving system, it’s really hard to remember that you’re
actually controlling a remote system. Even touch is supported, meaning you can run the User Interface
output on a Microsoft Surface™ system for portable touch control over your entire live production system.
(Actually, almost all of the interface screengrabs shown in this manual were grabbed from
Studio Monitor
while controlling the remote system in the manner described above.)
S
YSTEM
C
ONFIGURATION
The
System Configuration
panel for is
opened by clicking the configuration (gear)
gadget found in the upper-right corner of
the screen (Figure 17)
T
IMECODE
LTC timecode support can be activated by
choosing an input using the
LTC Source
menu to choose almost any audio input to
receive the timecode signal over and
enabling the checkbox at left.
FIGURE 16
FIGURE 17





















