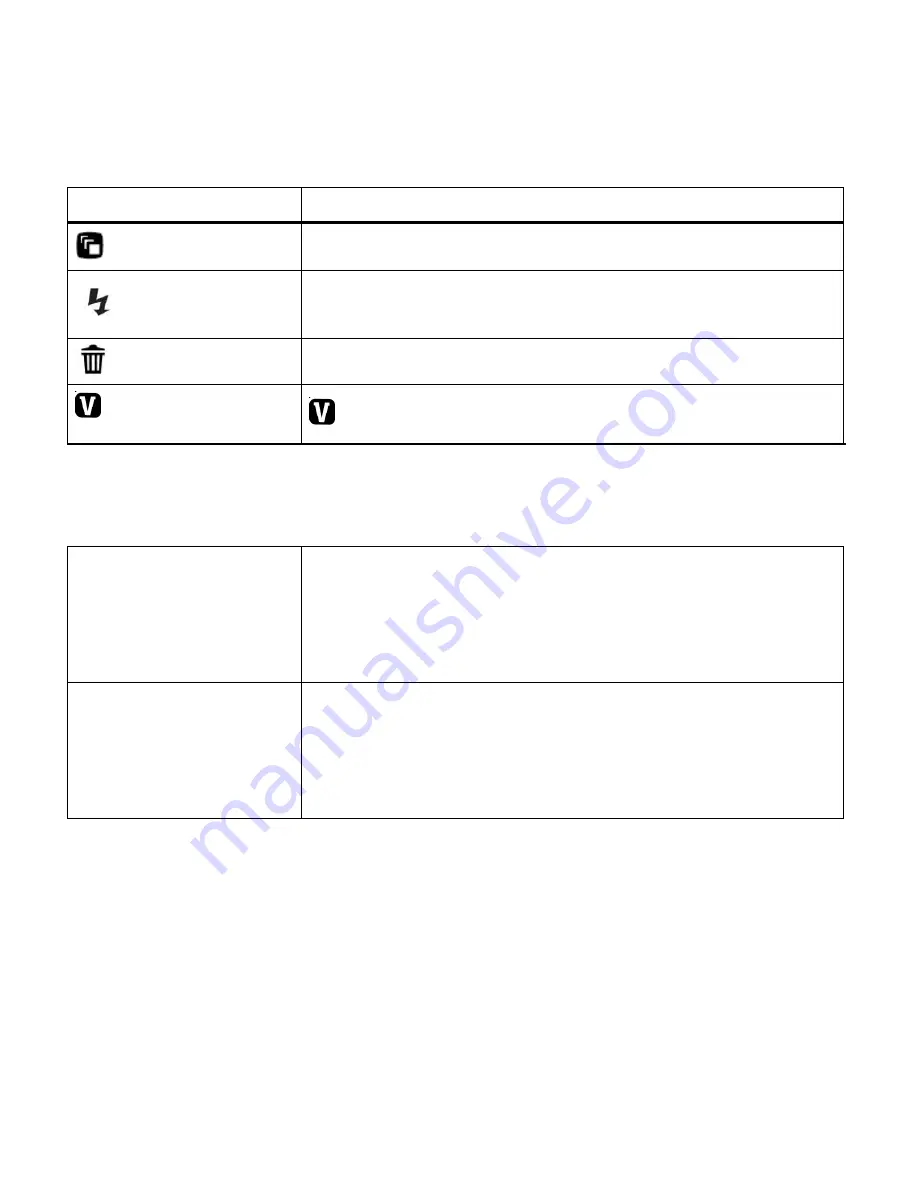
33
Photo Playback Mode Quick Function Buttons
Your digital camera has a four-directional pad that functions as Quick Function buttons.
Quick Function Button
Function
Left
Displays the PREVIOUS image
Up
Views all the Photos as a
Slide Show
with 3, 5 or 10 second
intervals. To exit the Slide Show, press any button.
Right
Displays the NEXT image
Down
ViviLink
– Opens the ViviLink for Photos menu
Other
W/Zoom out
Opens
Thumbnail View
To Navigate in the Thumbnail View: press the
UP / DOWN /
LEFT / RIGHT
direction buttons
To select a JPG in the Thumbnail View: press the
SET
button
SET
Opens the menu options for Photo Playback Mode
Saves your selected menu option
Note:
To navigate through the Menus, use the
UP/DOWN/LEFT/RIGHT
direction control buttons.
















































