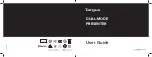30
Using the Self-Timer
By using the [ ] self-timer you can join into the screen when taking group shots. According to your preferences you
can take pictures with the self-timer in any scene mode (Auto/Sports/Night Scene/Portrait/Landscape/Backlight).
Self-timer duration can be set as 10 seconds or 5 seconds. Self-timer mode appears cyclically as
[10 s]
[5 s]
[Self-Timer Off]. After the self-timer is set, the shutter automatically releases after 10 seconds or
5 seconds. The self-timer lamp starts blinking relatively slow for the first 7 seconds or the first 2 seconds and then
blinking rapidly for the last 3 seconds.
1. Secure the ViviCam 5105s to a tripod or place it on a stable surface.
2. Slide the lens cover to turn the ViviCam 5105s on.
3. Set the scene mode in the Capture menu based on the desired scenery.
(Auto/Sports/Night Scene/Portrait/Landscape/Backlight).
4. Press the button to select the desired self-timer mode.
5. Compose your image.
6. Press the shutter button.
To cancel the self-timer photography at any time, press the button to
disrupt the sequence.
Note:
After one shot is taken, the self-timer mode is turned to
OFF
.