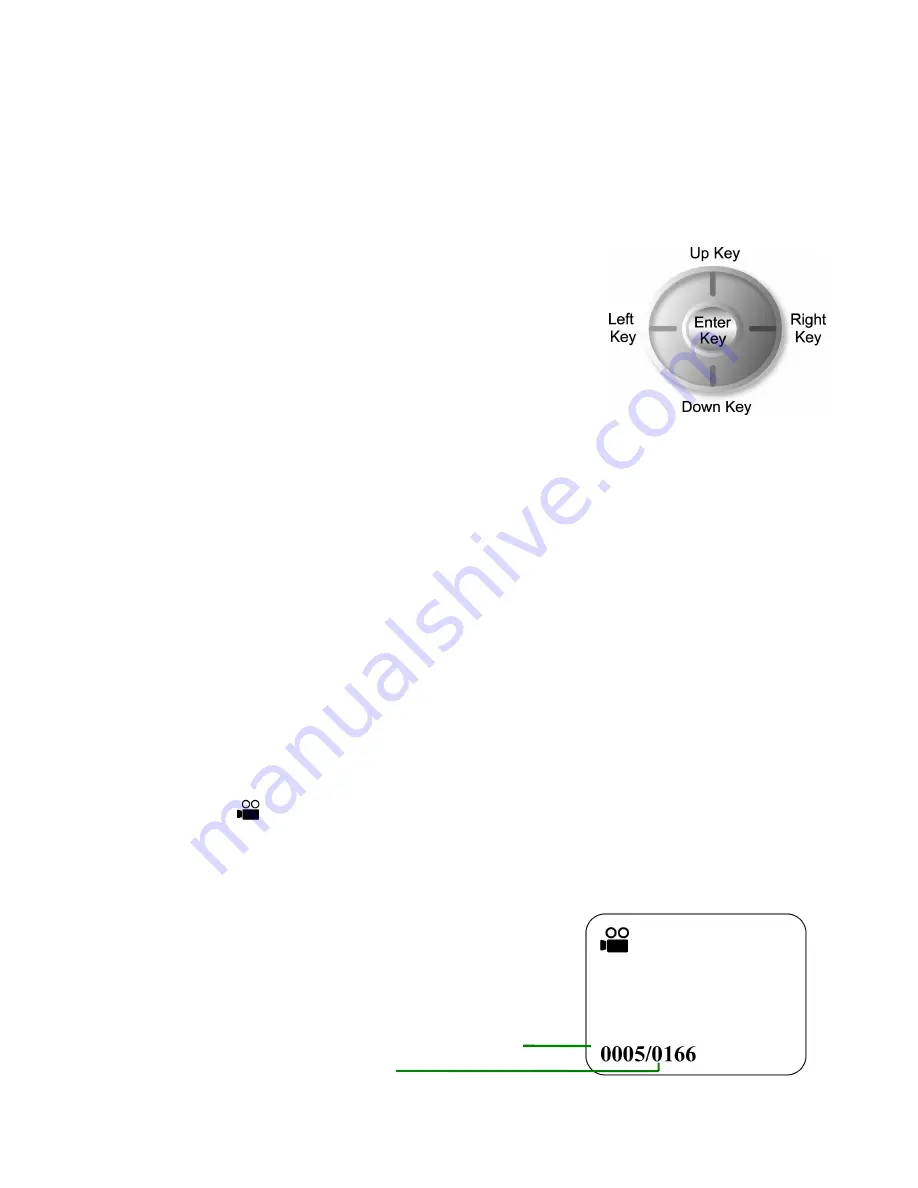
Page 9 of 16
3
3
.
.
2
2
P
P
l
l
a
a
y
y
b
b
a
a
c
c
k
k
M
M
o
o
d
d
e
e
To display your images or video clips on the LCD monitor (or an external TV monitor), press
the Mode Button to change to the Playback Mode. The most recent image will be displayed
on the LCD monitor. To change the playback settings, use the Multi Selector Button to
navigate through the playback options.
3.2.1 The Multi Selector Button:
The Multi Selector Button is a thumb-activated switch that
works like a game controller switch. There are five active
areas underneath the Multi Selector, known as Keys.
3.2.1.1 Multi Selector Button, Playback mode:
Activate the OSD Menus:
•
On the Multi Selector Button press the Enter Key
(press the center of the MS Button straight down) to
activate the OSD (On-Screen Display) Menu.
•
A menu bar will appear on the image LCD Monitor
•
The menu will close automatically if no operation is
performed in 10 seconds.
Thumbnail Display:
•
Press the Left Key to display up to nine images in an array of small thumbnail
previews. Use the Left and Right keys to navigate the thumbnails. Press the Enter
key to enlarge a selected thumbnail image.
Info ON/Info OFF/LCD OFF:
•
Press the Right Key once to suppress camera-setting information on the LCD.
Press the Right Key a second time to turn the LCD monitor off entirely. Press the
Right key a third time to turn on the LCD with complete setting info.
Previous Image Navigation:
•
Press the Up Key to view the prior image.
Next Image Navigation:
•
Press the Down Key to view the next image.
3.2.1.2.
Video Clip
The video icon appears in the upper left corner when the displayed image is a video.
Press the Shutter Button to play the video image.
Pause and Resume:
Press the Shutter Button to
pause the movie while playback is in progress. To
resume playback, press the Shutter Button again.
3.2.1.3. Frame Counter:
Presents the number of
images captured and current image number
Number of the Currently Displayed Image
Total Number of Images
Multi Selector
Button

















