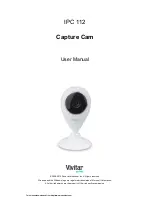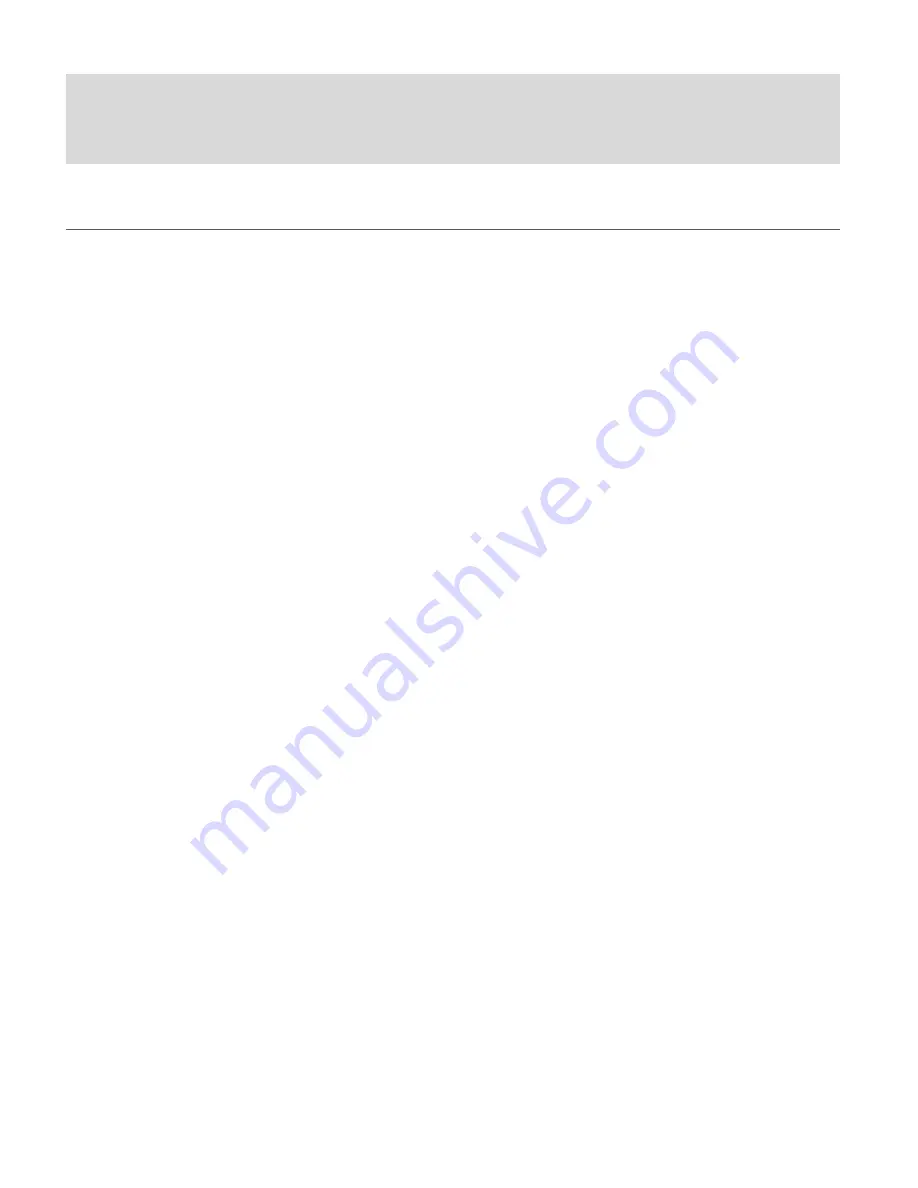
8
Connecting Your IP Camera with the Vivitar
CaptureCam2 Mobile Application
INTRODUCTION
The Vivitar CaptureCam2 application allows you to:
Register and connect a new camera in minutes.
Remotely monitor up to four cameras using the application from anywhere.
Record videos automatically, as soon as the camera is connected.
Record videos automatically based on motion sensing technology.
Take pictures and record videos remotely.
Remotely view recorded videos and download the videos
from your camera’s SD card to your
computer.
View your captured photos that are saved directly to your iOS and Android devices.
Adjust camera settings from your app.
Allow other people to access your camera.
Use the audio microphone and speaker.
This manual downloaded from http://www.manualowl.com