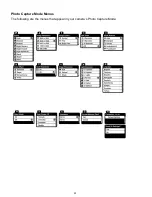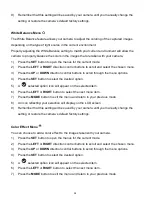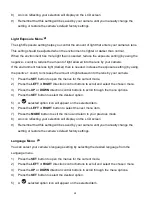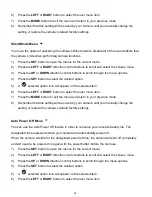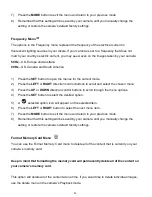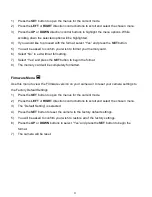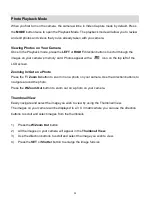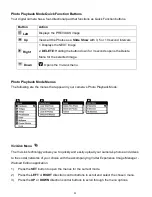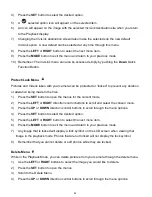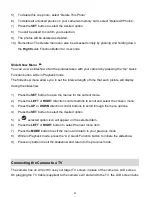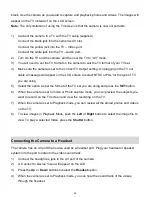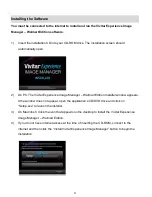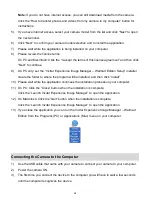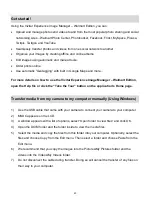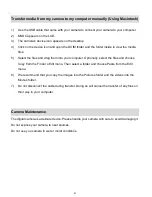35
5)
To delete this one photo, select “Delete This Photo”
6)
To delete all unlocked photos on your camera‟s memory card, select “Delete All Photos”.
7)
Press the
SET
button to select the desired option.
8)
You will be asked to confirm your selection.
9)
The photos will be deleted as desired.
10) Remember: The Delete menu can also be accessed simply by pushing and holding down
the
Right
Quick Function Button for 3 seconds.
Slide Show Menu
You can view a slideshow of all the pictures taken with your camera by pressing the “Up” Quick
Function button while in Playback mode.
The Slideshow menu allows you to set the interval length of time that each picture will display
during the slideshow.
1)
Press the
SET
button to open the menus for the current mode.
2)
Press the
LEFT
or
RIGHT
direction control buttons to scroll and select the chosen menu.
3)
Press the
UP
or
DOWN
direction control buttons to scroll through the menu options.
4)
Press the
SET
button to select the desired option.
5)
A
selected option icon will appear on the selected item.
6)
Press the
LEFT
or
RIGHT
button to select the next menu item.
7)
Press the
MODE
button to exit the menu and return to your previous mode.
8)
While
in Playback mode, press the “Up” Quick Function button to initiate the slideshow.
9)
Press any button to exit the slideshow and return to the previous mode.
Connecting the Camera to a TV
The camera has an AV port to use your larger TV screen in place of the camera`s LCD screen.
On plugging the TV Cable (supplied) to the camera
‟s AV slot and to the TV, the LCD screen turns