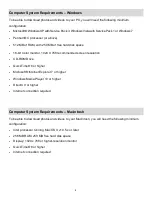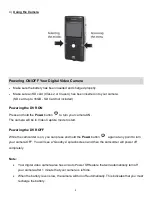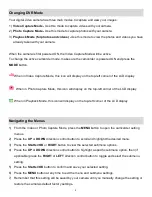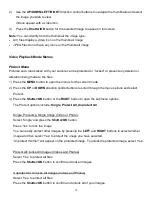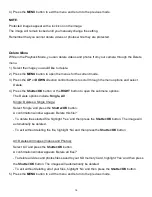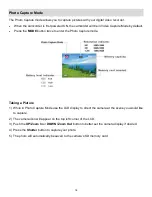5
Parts of the Camera
1. Power Button
12. SD Memory Card Slot
2. Shutter Button
13. USB Lever
3. MODE Button
14. USB Connector
4. MENU / Back Button
15. Microphone
5. Up / Zoom In Button
16. Speaker
6. Down / Zoom Out Button
17. Wrist Strap Connector
7. Right Button
18. Battery Compartment
8. Left / LED Light On-Off
19. AV Out Port
9. LED Indicator light
20. HDMI Port
10. LCD Screen
11. Lens
21. Tripod Mount
22. LED Light