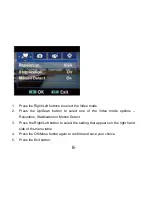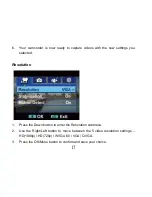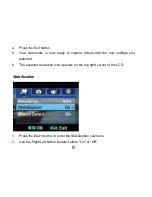3
3" TFT LCD
5 X Optical Zoom Lens
Supports external SD memory card up to 32GB
Built-in Microphone
Vivitar Experience Image Manager software for uploading and managing photos
and videos to or from the most popular photo sharing and social network websites.
What your digital video camcorder includes
Digital Video Camcorder
USB cable
AV cable
HDMI Cable
Power Adapter
Lithium-ion Rechargeable Battery
Vivitar Experience Image Manager software Installation CD
Quick Start Guide
Built-in wrist strap
Содержание DVR-840XHD
Страница 7: ...6 A Quick Look at your Digital Video Camcorder...
Страница 8: ...7...
Страница 12: ...11 Camcorder Buttons and Functions...
Страница 16: ...15 To enter the setup submenu options for the Video mode press the OK Menu button...
Страница 49: ...48...
Страница 50: ...49 Camcorder Playback Modes...
Страница 56: ...55 Delete All 1 On selecting the Up button a Delete All message will appear on the LCD...
Страница 76: ...75...