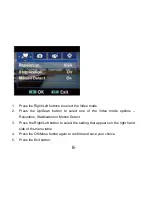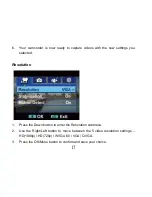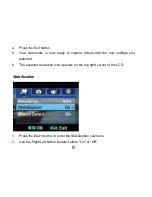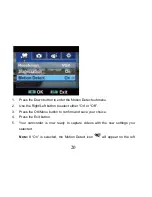28
Note:
The Flash will not activate if the batteries are low
or if the camcorder is
being charged.
Selftimer
You can set the Selftimer to up the camcorder and include yourself in the picture.
Place the camcorder on a tripod or on a steady and flat surface. After pressing the
Picture Shutter button the photo will be taken 10 seconds later.
Содержание DVR-840XHD
Страница 7: ...6 A Quick Look at your Digital Video Camcorder...
Страница 8: ...7...
Страница 12: ...11 Camcorder Buttons and Functions...
Страница 16: ...15 To enter the setup submenu options for the Video mode press the OK Menu button...
Страница 49: ...48...
Страница 50: ...49 Camcorder Playback Modes...
Страница 56: ...55 Delete All 1 On selecting the Up button a Delete All message will appear on the LCD...
Страница 76: ...75...