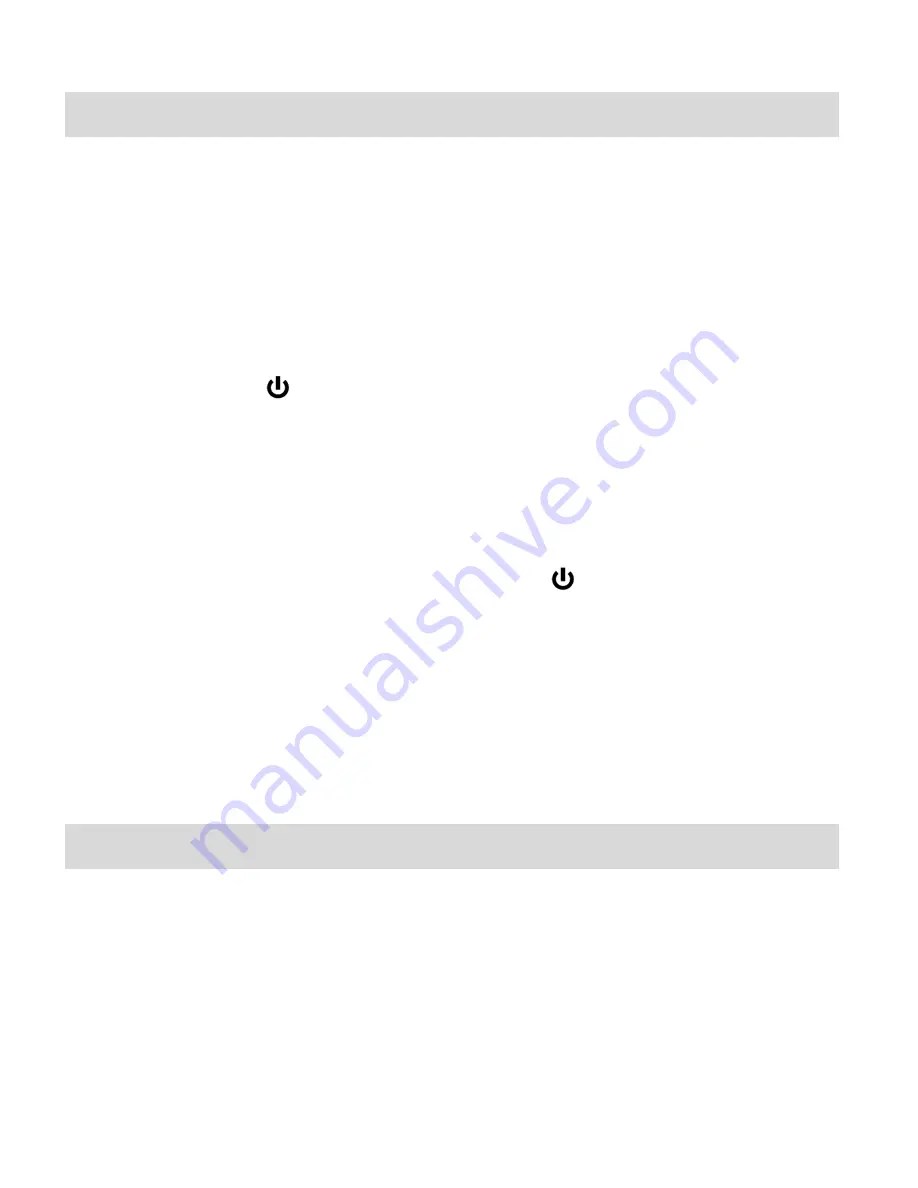
9
Using Your Digital Camera
Make sure the batteries have been inserted properly into your digital camera.
If your camera comes with a rechargeable lithium battery, make sure it is fully charged before
the first use.
Make sure an SD card has been inserted properly into your camera.
Powering the camera ON
Press the
Power
button
to turn your camera ON.
The camera will be in Video Capture mode to start.
Powering the camera OFF
While the camera is on, you can press the
Power
button
again at any point to turn your
camera OFF. You will see a “Goodbye” splash screen and then the camera will power off
completely.
Note:
Your digital video recorder also has an Auto Power Off feature that automatically turns
off your camera after being left idle for 1 minute.
Changing Camera Mode
Your camera has three main modes:
1.
Video Capture Mode -
Use this mode to capture videos with your camera.
2.
Photo Capture Mode -
Use this mode to capture photos with your camera.
3.
Playback Mode (for photos and videos) -
Use this mode to view the photos and videos
you have already taken with your camera.
When the camera is first powered ON, the Video Capture Mode will be active. The icons that










































