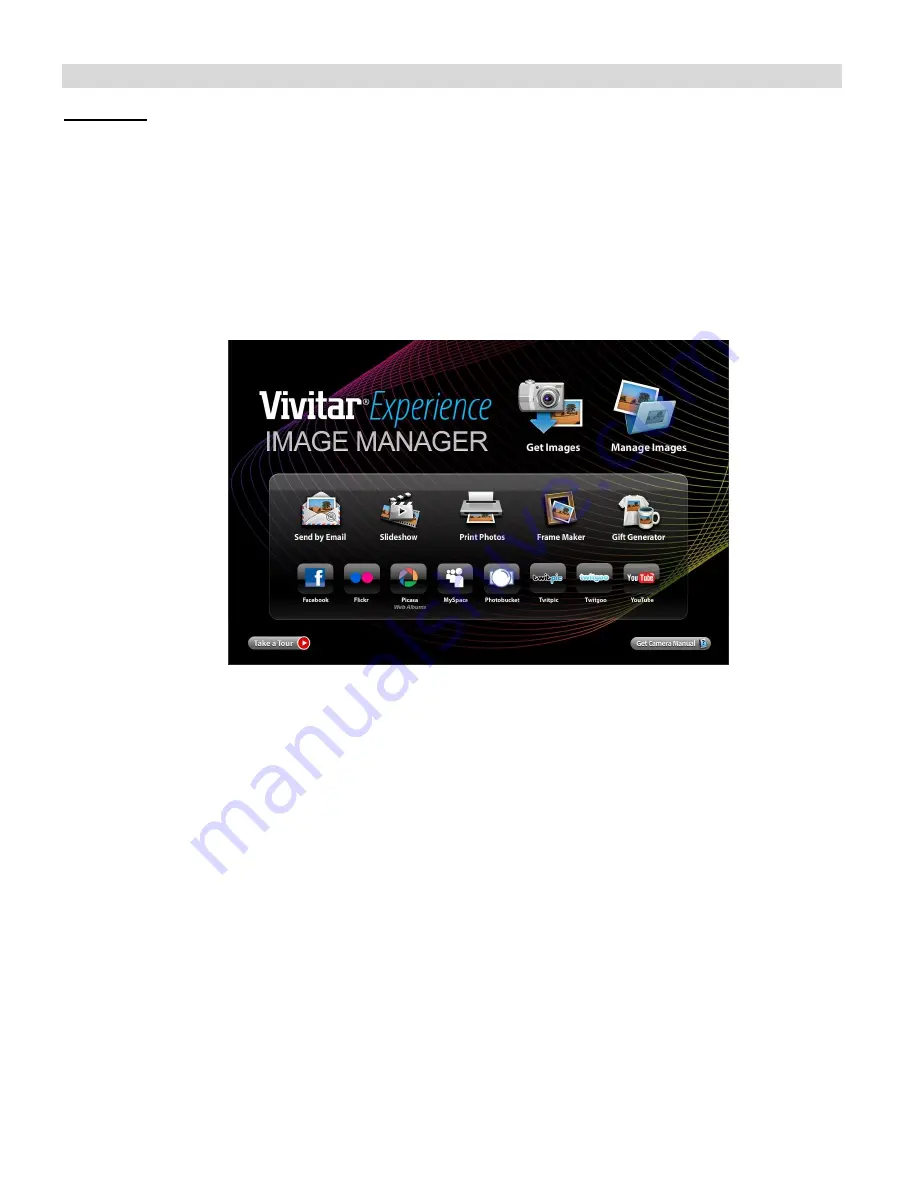
12
Getting Photos and Videos from Your Camera to Your Computer
Important:
Do not disconnect the cable during transfer. Doing so will cancel the transfer of any files
on their way to your computer.
The camera can also be used without the battery while connected to the computer with the
provided USB cable. However, the images need to be downloaded before disconnecting
the camera as they will not be stored in the camera’s memory without the battery.
1.
Select the “Get Images” button from the Main menu.
2.
The “Get media from device” window opens.
3. You can select to download photos, videos or both.
4. Select your camera (removable disk) from the device window. If your camera is the only
USB device connected then it will be selected automatically.
5. Select a location on the computer where to place the new photo and video files.
6. Add the new photo and video files to albums if desired.
7. Select to remove the media files from the selected device (removable disk) after the
import.
8.
Click the “Get Media” button to transfer the photos and videos from your camera to your
computer.
9. A media download progress bar appears on the bottom left showing the number of media
files downloading to your computer. A message appears when the download is complete.
10. The photo and video files that you selected are now downloaded to your computer to the
selected folder and albums ready for your use.




































