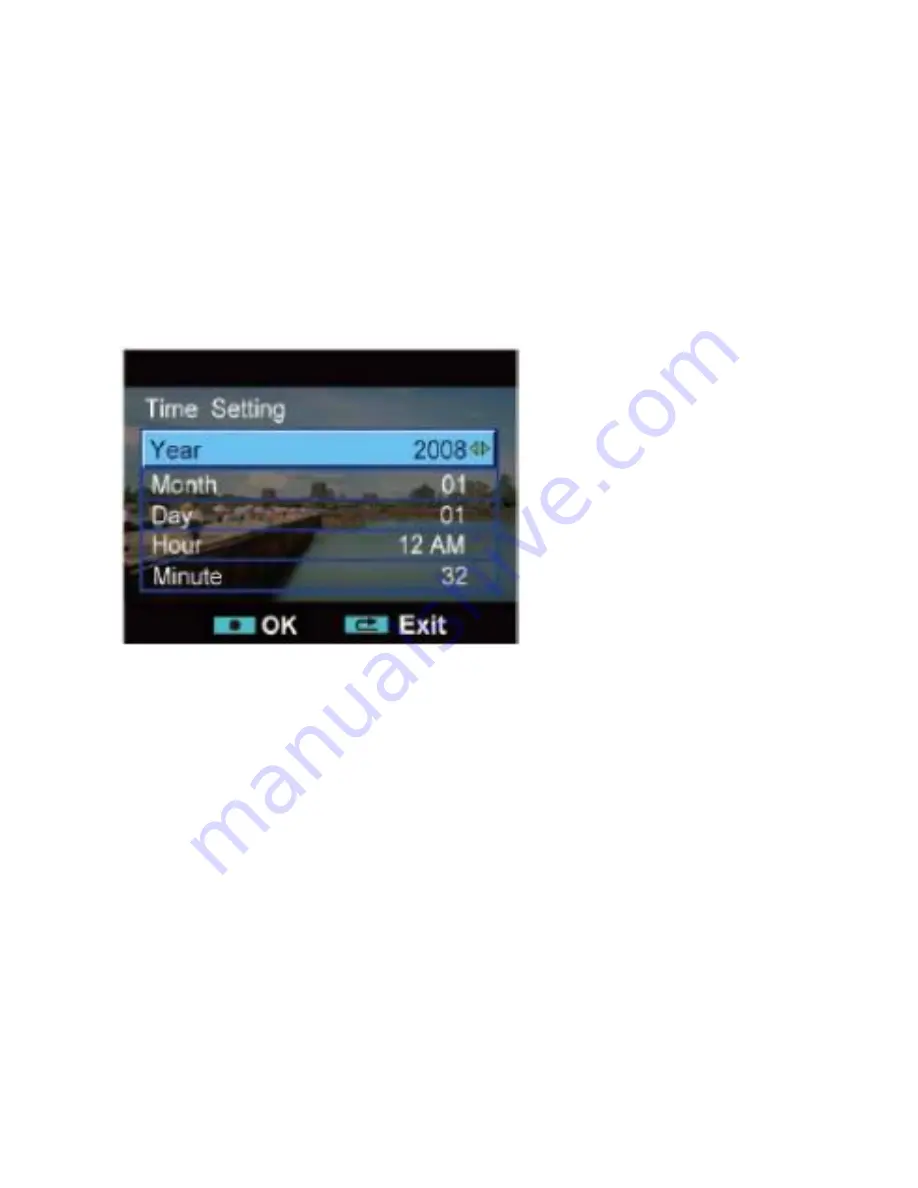
45
1.
Press the Down button to enter the Time Setting submenu.
2.
An adjustable Time Setting menu appears.
3.
Use the Up/Down button to select
– Year, Month, Day, Hour and Minute option.
4.
Use the Right/Left button to adjust the time setting for each option.
5.
Press the OK/Menu button to confirm and save your choice.
6.
Press the Exit button.
Содержание 840XHD
Страница 6: ...5 A Quick Look at your Digital Video Camcorder...
Страница 7: ...6...
Страница 12: ...11 4 Click the Begin button to begin the software setup and installation process...
Страница 15: ...14 8 Click Finish to let the Snap n Share Pro installer finish the installation program...
Страница 18: ...17 Camera Buttons and Functions...
Страница 53: ...52...
Страница 54: ...53 Camera Playback Modes...
Страница 60: ...59 Delete All 1 On selecting the Up button a Delete All message will appear on the LCD...
Страница 78: ...77...
Страница 79: ...78 3 The Snap n Share Pro Main Menu screen appears...






























