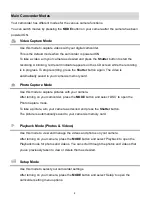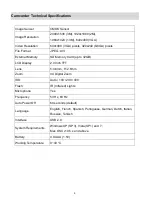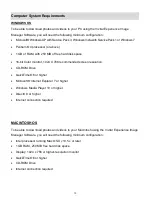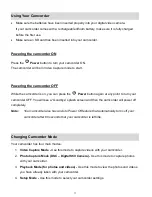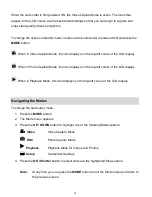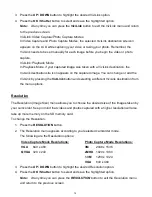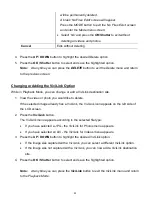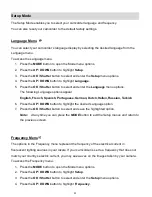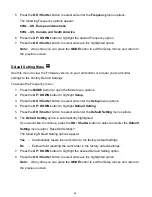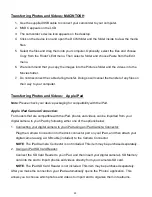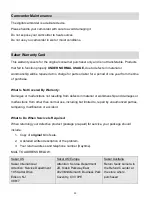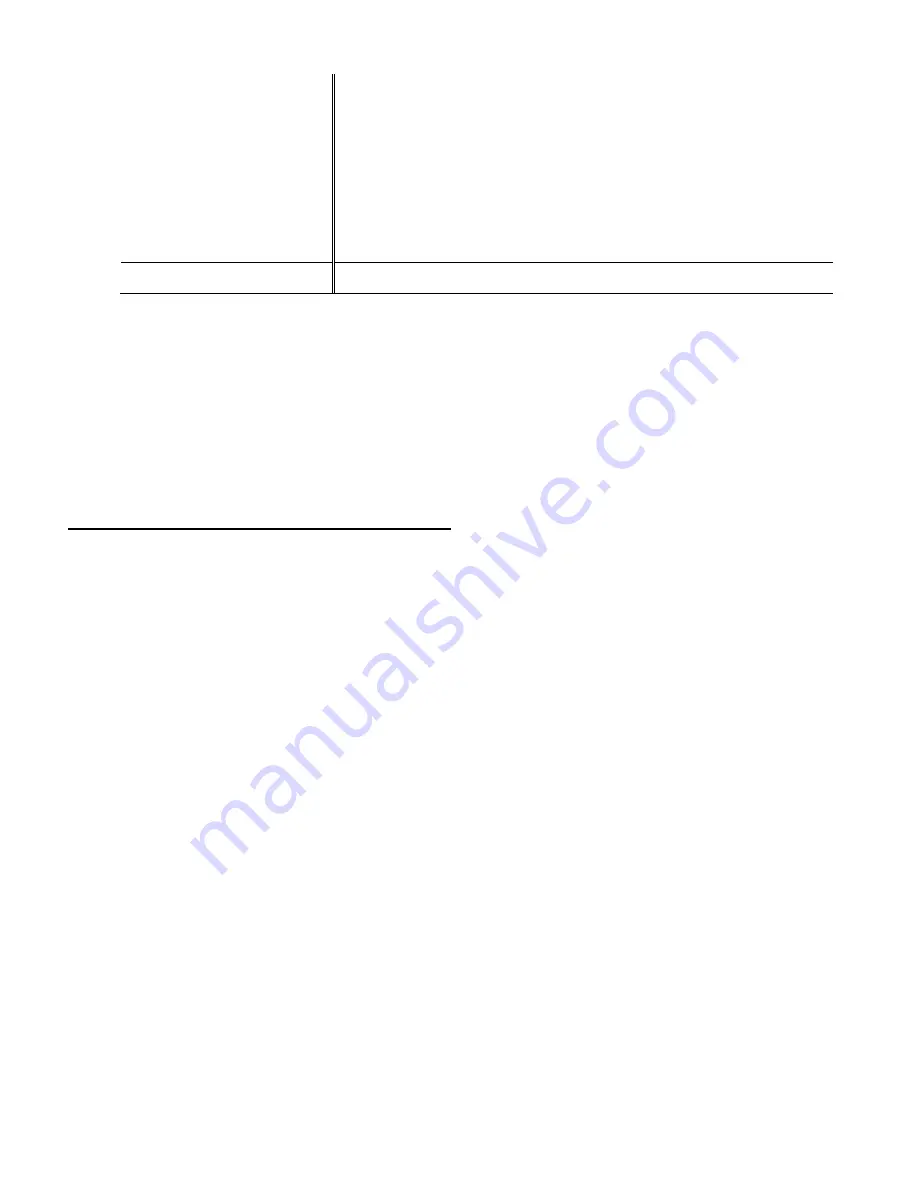
22
will be permanently deleted.
A blank ‘No Files Exist’ screen will appear.
Press the MODE button to exit the ‘No Files Exist’ screen
and enter the Mode menu screen.
Select
‘No’ and press the
OK
/
Shutter
to exit without
deleting all videos and photos.
Cancel
Exits without deleting.
4. Press the
UP
/
DOWN
button to highlight the desired Delete option.
5. Press the
OK / Shutter
button to select and save the highlighted option.
Note:
At any time you can press the
DELETE
button to exit the Delete menu and return
to the previous screen.
Changing or Adding the ViviLink Option
While in Playback Mode, you can change or add a ViviLink destination site.
1. View the video or photo you would like to delete.
If the selected image already has a ViviLink, the ViviLink icon appears on the left side of
the LCD screen.
2. Press the
ViviLink
button.
The ViviLink menu appears according to the selected file type:
If you have selected a JPG - the ViviLink for Photos menu appears.
If you have selected an AVI - the ViviLink for Videos menu appears.
3. Press the
UP
/
DOWN
button to highlight the desired ViviLink option.
If the image was captured with a ViviLink, you can select a different ViviLink option.
If the image was not captured with a ViviLink, you can now add a ViviLink destination
site.
4. Press the
OK / Shutter
button to select and save the highlighted option.
Note:
At any time you can press the
ViviLink
button to exit the ViviLink menu and return
to the Playback Mode.