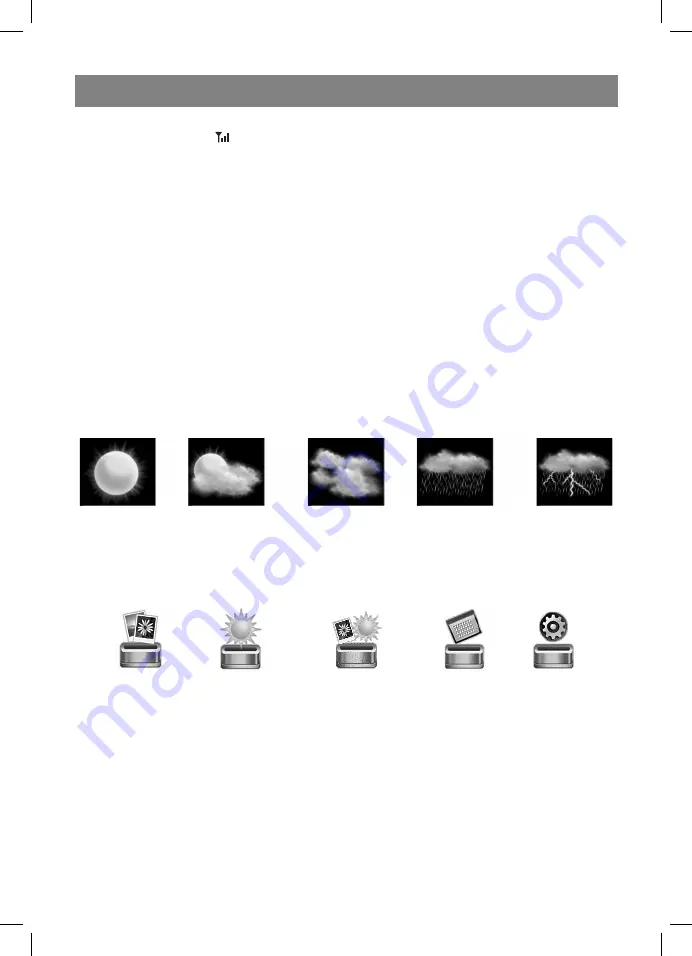
ENGLISH
6
unit will switch to the weather conditions displaying mode and will start signal search from
the remote sensor, the
symbol will be flashing in the upper right angle.
Note:
All setups from the base unit can be performed from the remote sensor. Press
SET-
UP
to enter
Settings
.
Weather conditions display adjustment
To receive more precise weather forecast you should enter your current weather condi-
tions at the initial start-up of the unit.
Enter the main menu, by pressing the 9
Exit
button of the base unit or the 7
MENU
button
on the remote control. Use the
►/◄
buttons to select the
Settings
mode. Use the
▲/▼
buttons to select
Weather
forecast. Use the
►/◄
buttons to select one of the following
items
Sunny, Partly cloudy, Cloudy, Rain or Lightning storm
as initial weather condi-
tions. Press
Enter
to confirm the parameters, press
Exit
to cancel the
Settings
mode.
Weather forecast is built according to the dynamic of atmosphere pressure measuring.
According to the collected data, the weather station can forecast weather for the next 12-
24 hours
At radius of 30-50 km.
Precision is about 70%.
Sunny
Partly cloudy
Cloudy
Rain
Lightning storm
Base unit operation modes
The base unit has five operation modes
Photo album Weather Photo and weather Calendar and clock Settings
Use the
►/◄
buttons to select the desired mode, press
Enter
to enter the desired mode.
“Photo album” mode
Store photos in the JPEG format on a USB device or a card (SD or MMC). When the base
unit is switched off, insert a device in the corresponding jack.
Enter the
“Photo album”
mode.
Use the
►/◄
buttons to display the next/previous photo
Press
SLIDESHOW
on the remote control, to switch on the photo viewing mode.
To change zoom of the photo use the
ZOOM
button, to rotate a photo – use the
ROTATE
button.
6406_IM.indd 6
6406_IM.indd 6
12.03.2010 10:19:41
12.03.2010 10:19:41
Содержание VT-6406
Страница 1: ...ENGLISH 1 6406_IM indd 1 6406_IM indd 1 12 03 2010 10 19 38 12 03 2010 10 19 38 ...
Страница 2: ...6406_IM indd 2 6406_IM indd 2 12 03 2010 10 19 41 12 03 2010 10 19 41 ...
Страница 3: ...6406_IM indd 3 6406_IM indd 3 12 03 2010 10 19 41 12 03 2010 10 19 41 ...
Страница 44: ...6406_IM indd 44 6406_IM indd 44 12 03 2010 10 19 44 12 03 2010 10 19 44 ...







































