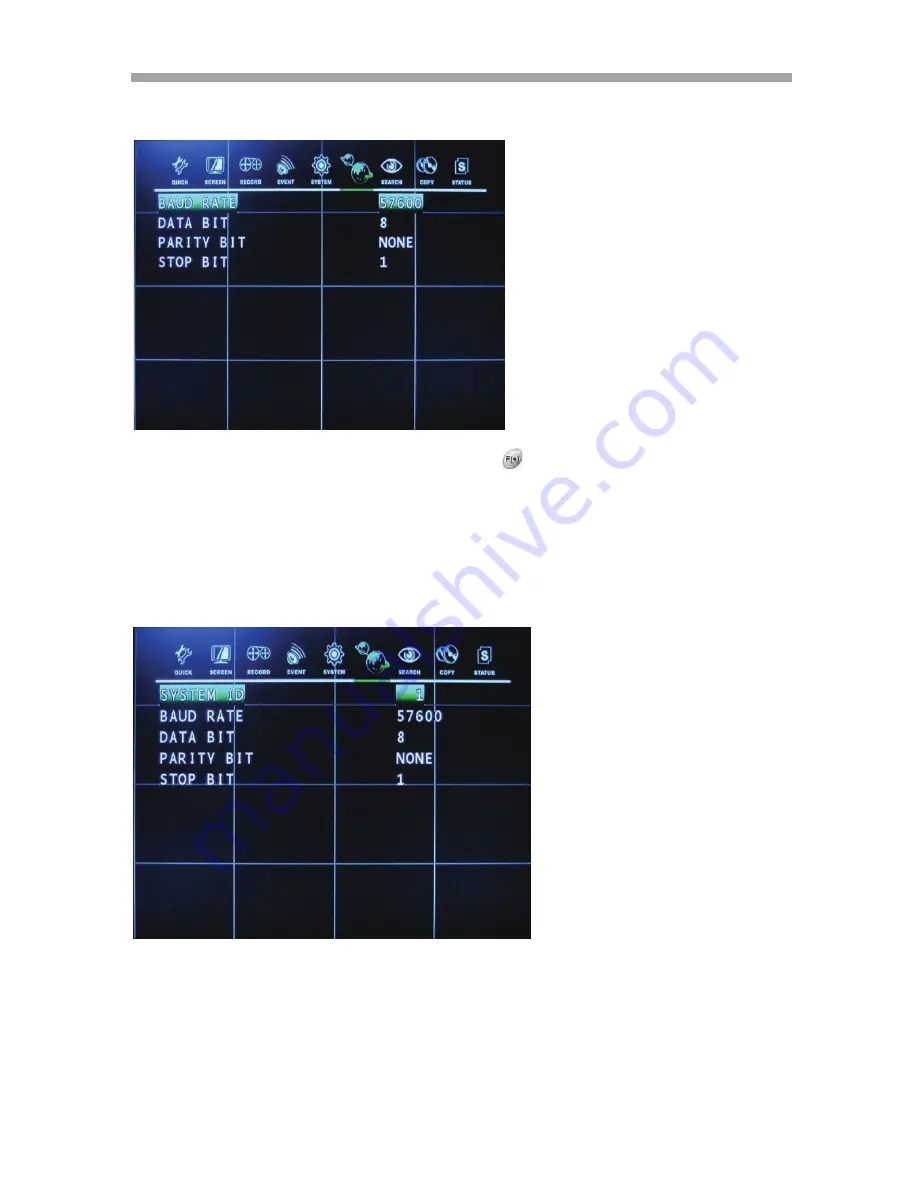
SAGA “ST-H” Series
97
Use the
buttons to choose the item and use the
button or (+) and (-) from the
remote or Front Panel to set the data value.
To exit this RS232 menu, press the ESC button.
7.6.2
RS485
At the LINK menu,
Move the cursor to the RS485 using the
buttons.
Press the ENTER button when the cursor is on the RS485 the following screen will appear.
7.6.4 PTZ
At the SCREEN menu,
Move the cursor to the PTZ using
buttons.
Press the ENTER button when the cursor is on the PTZ the following screen will appear.
Содержание SAGA ST-H
Страница 25: ...SAGA ST H Series 24 III INSTALLATION AND CONNECTIONS 3 1 CONNECTIONS LAYOUT ...
Страница 26: ...SAGA ST H Series 25 3 2 VT XHD10U ...
Страница 120: ...SAGA ST H Series 119 5 9 DVRS 10 16 DVRS ...
Страница 156: ...www vitekcctv com sales vitekcctv com ...
















































