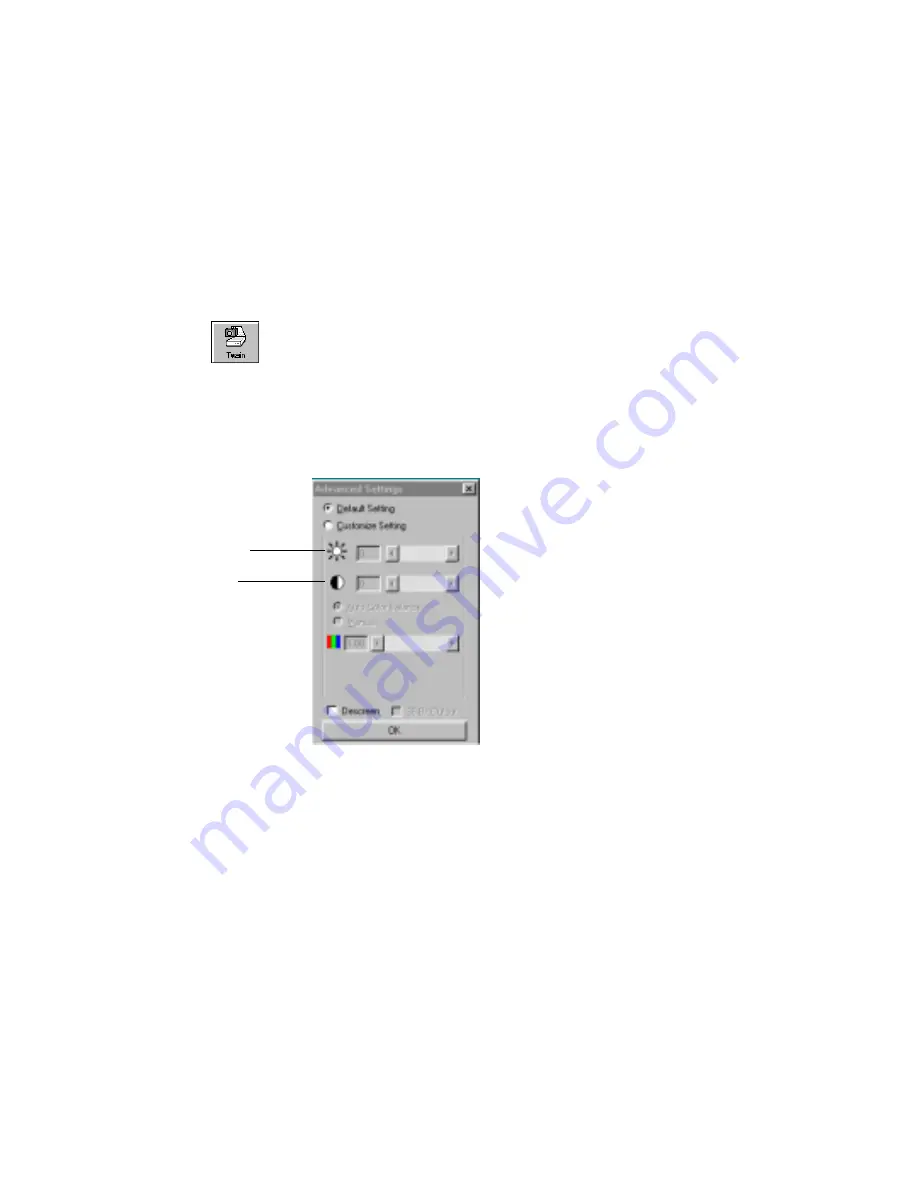
40
V
ISIONEER
O
NE
T
OUCH
8100 S
CANNER
I
NSTALLATION
G
UIDE
You can adjust the brightness and contrast at which grayscale and color
items are scanned. You can only adjust the brightness for black-and-
white items. If an item is currently displayed in the preview area, the
changes you make using the Brightness and Contrast sliders are reflected
in the preview item.
To adjust the brightness and contrast:
1. Click the
Twain
icon on the
Command Bar
, or choose
Acquire
from the
File
menu.
The Visioneer Scan Manager appears.
2. Click the
Adv. Settings
button.
The Advanced Settings dialog box appears.
3. Drag the
Brightness
slider to the left to make the item darker or to
the right to make the item lighter. When you release the mouse
button, the preview item shows the change.
G
ETTING
H
ELP
WITH
THE
P
APER
P
ORT
S
OFTWARE
The PaperPort software includes a complete set of help topics that
answer questions each feature of the software.
■
To see help information, press the
F1
key, or from the
Help
menu,
choose
PaperPort Help Topics
to display the Help Topics window.
Drag to adjust brightness
Drag to adjust contrast





































