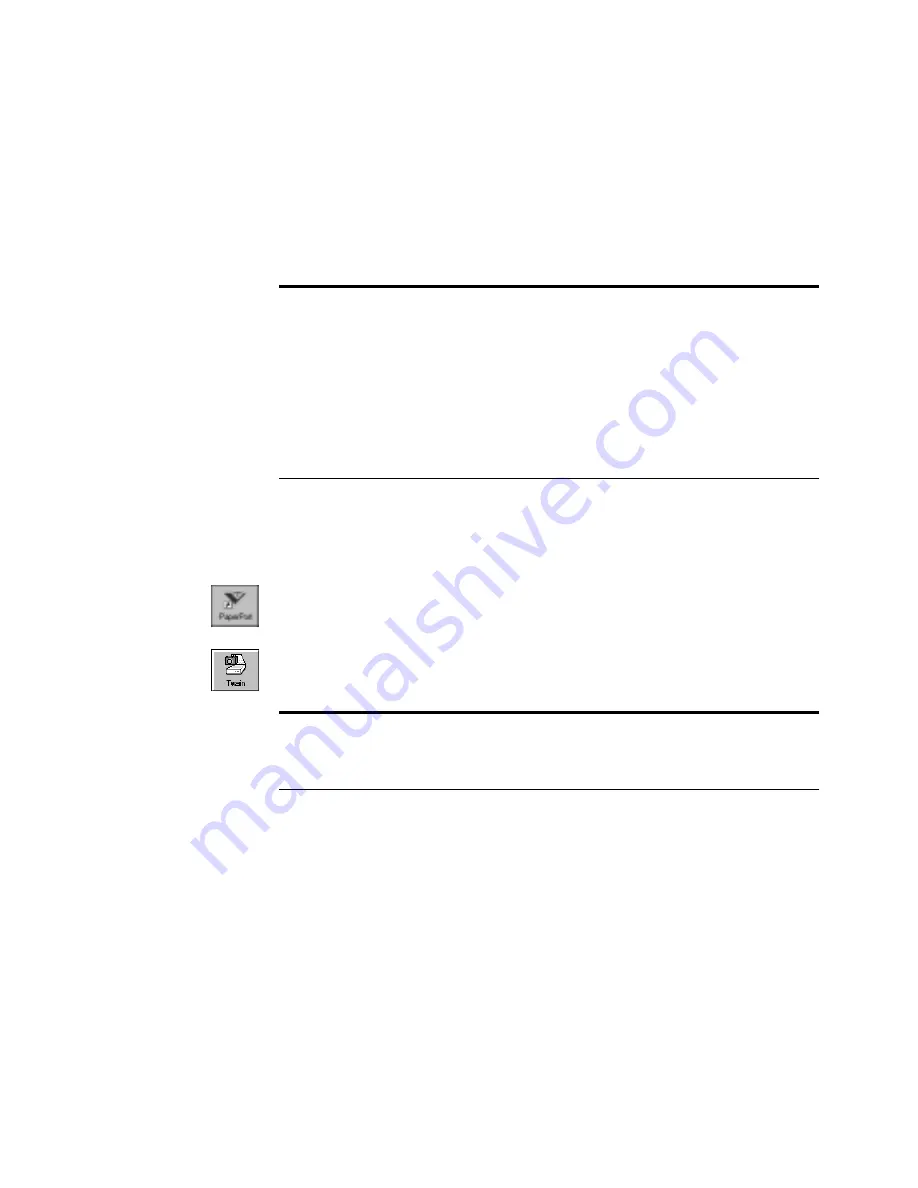
36
V
ISIONEER
O
NE
T
OUCH
8100 S
CANNER
I
NSTALLATION
G
UIDE
S
CANNING
AN
I
TEM
WITH
THE
T
WAIN
B
UTTON
The following steps explain how to scan an item using the Twain button
in the PaperPort software. You can scan many types of items, from small
business cards to A4-sized pages.
To scan an item:
1. Open the scanner cover, place the item face down onto the lower
left edge of the scanner glass, and close the cover.
2. If PaperPort isn’t running, double-click the PaperPort icon on the
Windows Desktop to start it. The PaperPort Desktop appears.
3. Click the
Twain
icon on the
Command Bar
,
or choose
Acquire
from the
File
menu.
The Visioneer Scan Manager dialog box appears.
Note
: Your Visioneer OneTouch scanner is initially set to scan from
the PaperPort software with the setting Color Document—Faster.
To scan a black-and-white image, select one of the other settings.
To scan at a higher resolution for a color image, select Color
Document—Better Quality. However, scanning at a higher resolution
creates a larger file size and takes longer to scan. To minimize the file
size and the time required to get a better quality scan, select just the
area of the item that you want to scan.
Note
: You can also scan from other applications that have the Twain
capability. See the user’s guides that you received with those
applications for their specific steps to scan.




































