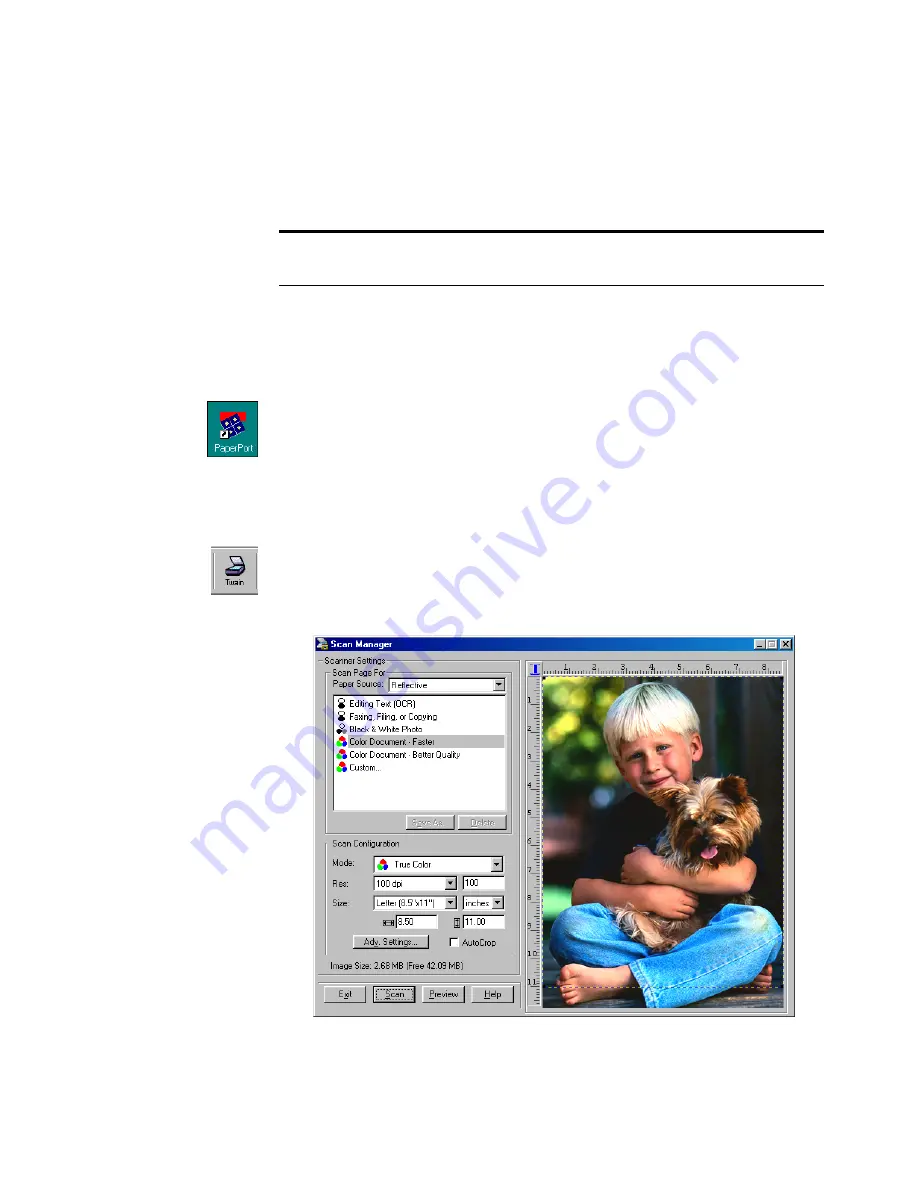
S
CANNING
FROM
THE
P
APER
P
ORT
S
OFTWARE
35
3. Choose the
Scan Manager
, and then click
Select
.
Your scanner is now set to scan.
S
CANNING
AN
I
TEM
U
SING
THE
T
WAIN
B
UTTON
To scan an item:
1. If the PaperPort software isn’t currently running, double-click the
PaperPort icon on the Windows desktop to start it.
The PaperPort Desktop appears.
2. Open the scanner cover, place the item you want to scan face down,
and close the cover.
3. Click the
Twain
icon on the PaperPort software’s
Command Bar
,
or choose
Acquire
from the
File
menu.
The Scan Manager appears.
Note
: You don’t need to complete Steps 2 and 3 again, unless you
change the selected source to another Twain device.
















































