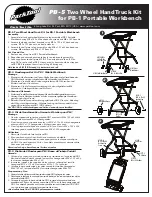VisiKey™ Wireless Keyboard and Mouse
6 of 7
Tips for Making Windows™ more visible and easier to see.
Windows XP offers different features for users with low vision. These features can be accessed
from the Start menu, the Control Panel or the Accessibility Wizard.
The Start Menu Accessibility Programs
The Start menu contains visual enhancement utilities that you can select.
To use the Accessibility Program:
1.
Click Start, point to All Programs, point to Accessories and then click Accessibility.
2.
Select one of the following features:
a)
Magnifier: With this feature, you can enlarge the screen display.
b)
Narrator: This feature provides audio assistance about the items that are displayed on
the screen.
The most complete description and step-by-step directions for making Windows™ more
viewable can be found at:
http://www.microsoft.com/enable/aging/tips.aspx
Trouble Shooting:
1.
A flashing blue light on the mouse indicates a low battery. Replace immediately. After
installing new batteries, remember to re-set the ID code of your mouse. (Refer to
“Set ID of
the mouse and keyboard”
)
2.
If the keyboard does not respond, replace batteries. After installing new batteries, remember to
re-set the ID code of your mouse. (Refer to
“Set ID of the mouse and keyboard”
)
3.
Check to see if the batteries in the keyboard and mouse are installed correctly. Make sure the
polarity of the batteries corresponds with the polarity signs in the battery compartments.
4.
Make sure the mouse plug is inserted in the mouse connector on your PC and the keyboard
plug is inserted into the keyboard connector on your PC. Compare the icons on both the cable
and backside of your PC if necessary.
5.
If you have the receiver on any type of metal surface, the RF signal sent to the receiver from
the cordless device might bounce or get lost.
6.
Use the mouse only on a clean, flat, non-slippery surface in order to ensure smooth and
accurate cursor action. A light surface is best for prolonging the battery life of your mouse.
7.
Keep all items away from direct sunlight, moisture, dirt, extreme heat and abrasive chemicals
(cleaning solutions).
8.
If the receiver, the keyboard or mouse becomes accidentally immersed or splashed by liquids,
switch off your PC immediately and unplug all items. Turn the keyboard upside down to drain
any liquids. If the liquid was water, simply let the keyboard dry before using it. If you spilled
a sticky substance on your keyboard, drain the liquid and then wipe the keyboard with a damp
cloth. Allow the keyboard to dry completely before reconnecting it to your computer.
9.
For optimum performance, keep your keyboard clean and free of debris, such as food crumbs
or dust. Keyboards should be cleaned with “spray and wipe” cleaner with either a cloth or
tissue on a monthly basis.