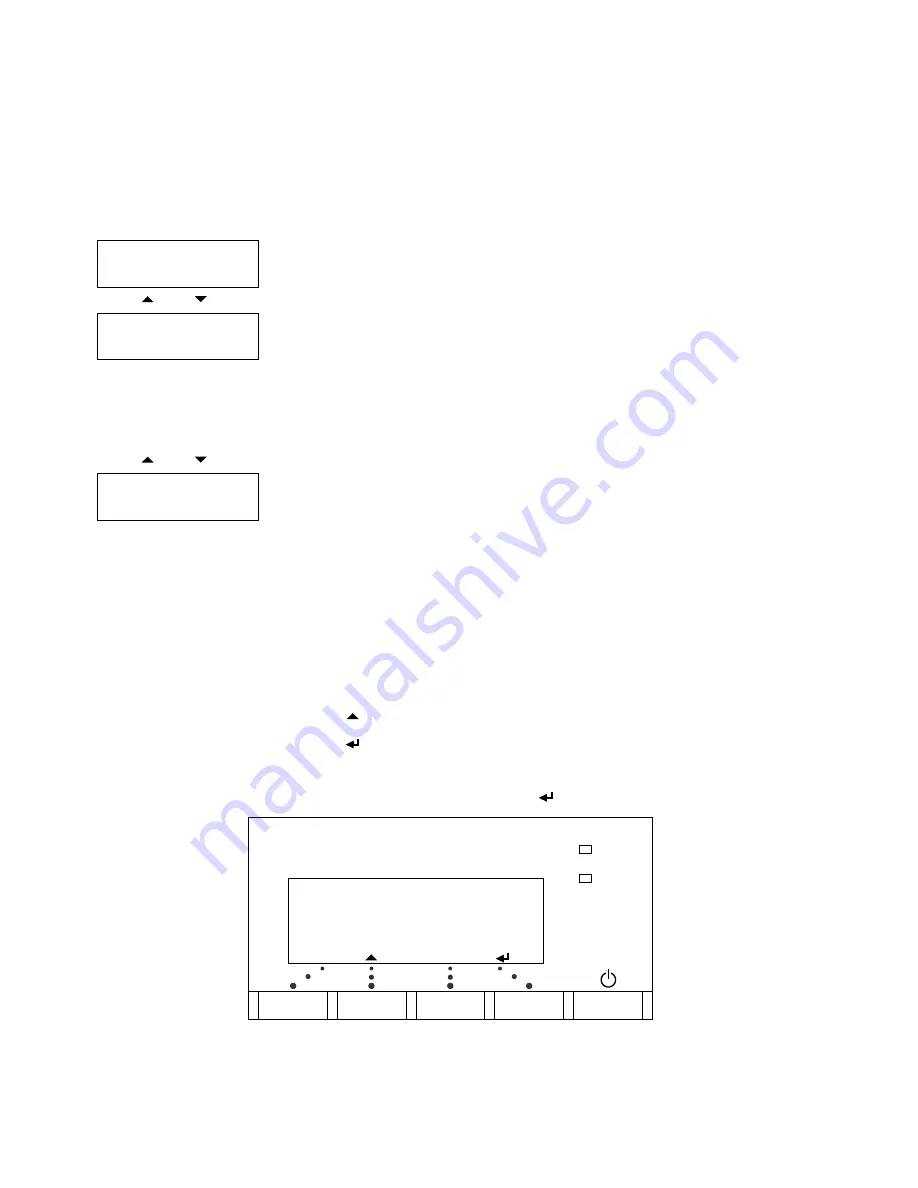
P
R I N T E R
C
O N T R O L
P
A N E L
49
INTERFACE menu
This menu shows the printer interface settings.
Setting the IP address
If you choose to enter the IP address and other settings manually:
• Press the
button to scroll through the characters (0 to 9 and period).
• Press the button to select a character.
• Press the
next
button to set the next character.
• When you have finished, press the button again.
Option
Option
Description
ETHERNET
DEFAULT TO CABLE
Specifies whether to use the cable or
wireless network connection.
TCPIP
MANUAL
DNS
IP ADDR
SUBNET MASK
GATEWAY
Select MANUAL to enter settings
manually, or select DHCP or BOOTP.
DHCP
BOOTP
Specifies whether the printer should
send warning messages via email on
encountering errors. Enter the email
settings from the printer’s internal
web pages.
esc
Enter New Value
192.168.188.182_
next
Содержание VP2020
Страница 1: ...VP2020 U s e r G u i d e Printer ...
Страница 40: ...34 PRINTING ON DIFFERENT TYPES OF MEDIA ...
Страница 46: ...40 PRINTER CONTROL PANEL For information about passwords see page 50 ...
Страница 63: ...PRINTER INTERNAL WEB PAGES 57 ...
Страница 70: ...64 PRINTER INTERNAL WEB PAGES Set up email properties Fill in the fields and click Apply to save the settings ...
Страница 72: ...66 PRINTER INTERNAL WEB PAGES ...
Страница 98: ...92 OPTIONAL ACCESSORIES ...
Страница 102: ...96 PRINTER SPECIFICATIONS ...
Страница 106: ...VIPColor Technologies Pte Ltd ...






























