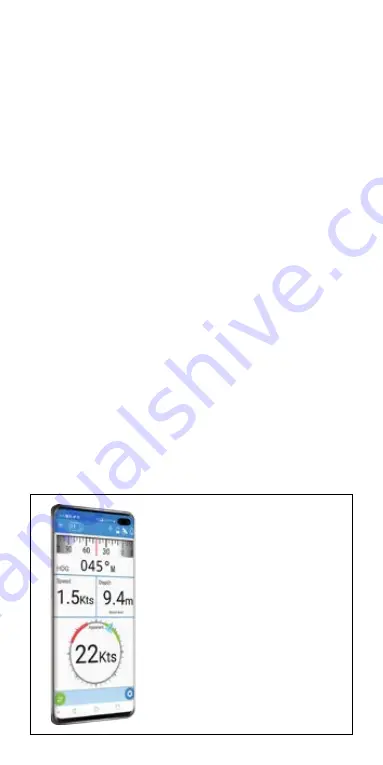
15
To connect mobile
devices to an M1
To connect Android and Apple
iOS devices to the WiFi of the
M1, scan the QR code of the M1
(found on the WiFi label) to be
automatically connected.
You can also manually select
the WiFi network and key the
password from the label.
Handset connection FAQs
If the handset displays '
Trying to connect...
’ for a long
period, it has not made a WiFi connection to the M1.
> Check the M1 is ON.
> Check the WiFi signal strength in the Status Bar.
> Check the M1 WiFi External Antenna is attached.
> Consider the distance between the handset and
M1 on board. Some objects and materials may
provide interference to degrade the WiFi signal
strength.
> See '
To connect a handset to an M1'
(pg14).
Follow Step 3 to identify and connect to the WiFi.
Note - The WiFi status icon on the M1 will illuminate
green when a handset or app makes a connection.
If the screen displays '
No GPS position!
' while beeping
alarm, touch the screen (or any key) to silence the alarm
and close this notification.
The handset will then display '
Waiting for GPS...
’ , the
M1 has not acquired GPS position.
> Check GPS Status in the Status Bar of the
handset (or Cortex Onboard App) to view the
satellite signal strengths.
> Check the M1 external GPS installation.
> Check the GPS icon on the M1 indicator panel.
Содержание CORTEX H1
Страница 1: ...1 H1 INSTALLATION GUIDE H1 TETHERED HANDSET H1P PORTABLE HANDSET ...
Страница 23: ...23 ...










































