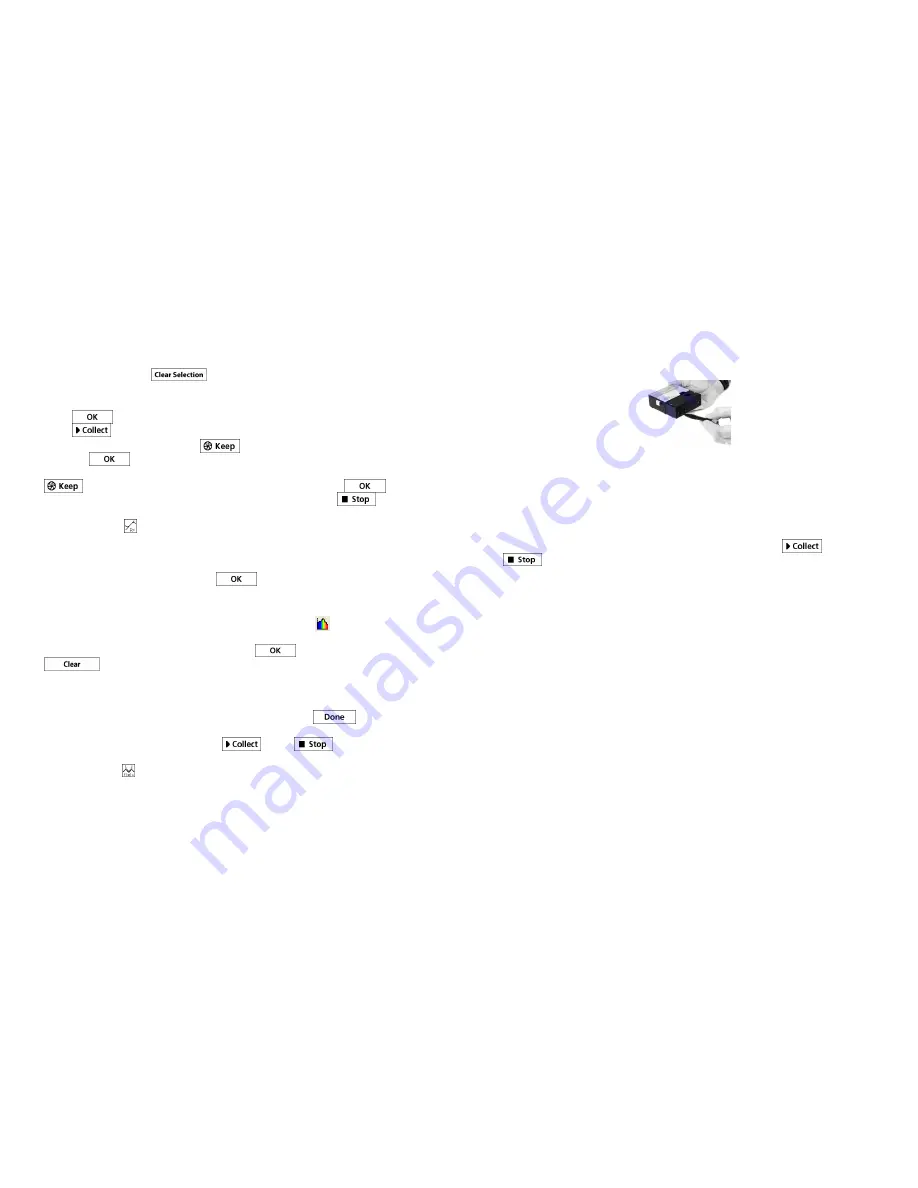
3
can change the center wavelength value by clicking on the graph or by
choosing a wavelength from the list.
Option 2
If you wish to use the
λ
max chosen by Logger
Pro
, but you want the
absorbance to be measured
only
at that one wavelength, change Single 10 nm
Band to Individual Wavelengths. You may then select up to ten wavelengths to
measure at the same time.
Option 3
If you wish to measure an average over a range of contiguous
wavelengths of your choice, change Single 10 nm Band to Individual
Wavelengths. Click
. Select boxes in the list or drag your cursor on
the graph to select up to ten contiguous wavelengths. Check Combine
Contiguous Wavelengths.
4. Click
to continue.
5. Click
. Place your first sample in the cuvette slot of the Spectrometer.
After the readings stabilize, click
. Enter the concentration of the sample
and click
.
6. Place your second sample in the cuvette slot. After the readings stabilize, click
. Enter the concentration of the second sample and click
.
7. Repeat Step 6 for the remaining samples. When finished, click
to end
data collection.
8. Click Linear Fit, , to see the best fit line equation for the standard solutions.
9. If doing Beer’s law to determine the concentration of an unknown, place the
unknown sample in the cuvette holder. Choose Interpolation Calculator from the
Analyze menu. A helper box will appear, displaying the absorbance and
concentration of the unknown. Click
.
Measurement
vs
. Time (Kinetics)
1. Generate a spectrum as described above.
2. Click the Configure Spectrometer Data Collection button,
.
3. Select Absorbance
vs
. Time as the data-collection mode. The wavelength of
maximum absorbance will be selected. Click
to continue or click
and select a wavelength on the graph or in the list of wavelengths.
See the previous section for more details.
4. The default settings are 1 sample per second for 200 seconds. To change the
data-collection parameters for your experiment, choose Data Collection from the
Experiment menu and make the necessary changes. Click
.
5. Mix the reactants. Transfer ~2 mL of the reaction mixture to a cuvette and place
the cuvette in the Spectrometer. Click
. Click
if you wish to end
data collection early.
6. Click Curve Fit, , to calculate a function for your data.
4
Measure Emission Spectra with a Computer
You may use your Spectrometer to measure the emission spectrum of a light source
such as an LED or a gas discharge tube. To do so, you will need to purchase an
optical fiber assembly (order code: VSP-EM-FIBER).
Measure Intensity of Light Emissions
1. Use a small screwdriver to loosen the two screws that connect the cuvette holder
to the Spectrometer (see Figure 1). Remove the cuvette holder and connect an
optical fiber assembly to the Spectrometer.
Figure 1
2. Use a USB cable to connect the Spectrometer to your computer.
3. Start Logger
Pro
3.
4. Choose Change Units
►
Spectrometer
►
Intensity from the Experiment menu.
Intensity is a relative measure with a range of 0–1.
Note:
The Spectrometer is not
calibrated for measuring intensity.
5. Aim the tip of the optical fiber cable at a light source. Click
. Click
to end data collection.
If the spectrum maxes out (flat and wide peaks at a value of 1), increase the distance
between the light source and the tip of the optical fiber cable or reduce the sample
time (see Change the Settings in Logger
Pro
3 below).
To increase the sample time, or if data collection is unusually slow, choose Set Up
Sensors
►
Spectrometer: 1 from the Experiment menu. Set the Sample Time (begin
with 75 ms, with subsequent reductions by 20 ms) to a suitable value and decrease
the Samples to Average to 1.
Use the Stored Emissions Files in Logger
Pro
3
Logger
Pro
3 contains a folder of emissions graphs from selected discharge tubes,
including: argon, helium, hydrogen, mercury, oxygen, sodium, and xenon. You can
display and analyze these graphs without a Spectrometer connected to your
computer. Follow the steps below to view one of these graphs.
1. Choose Open from the File menu.
2. Open the Sample Data folder.
3. Inside the Sample Data folder, open the Physics folder.
4. Inside the Physics folder, open the Gas Discharge Spectra. Open the desired file.
You can use the mercury emissions graph to test fluorescent lighting for the presence
of mercury.




