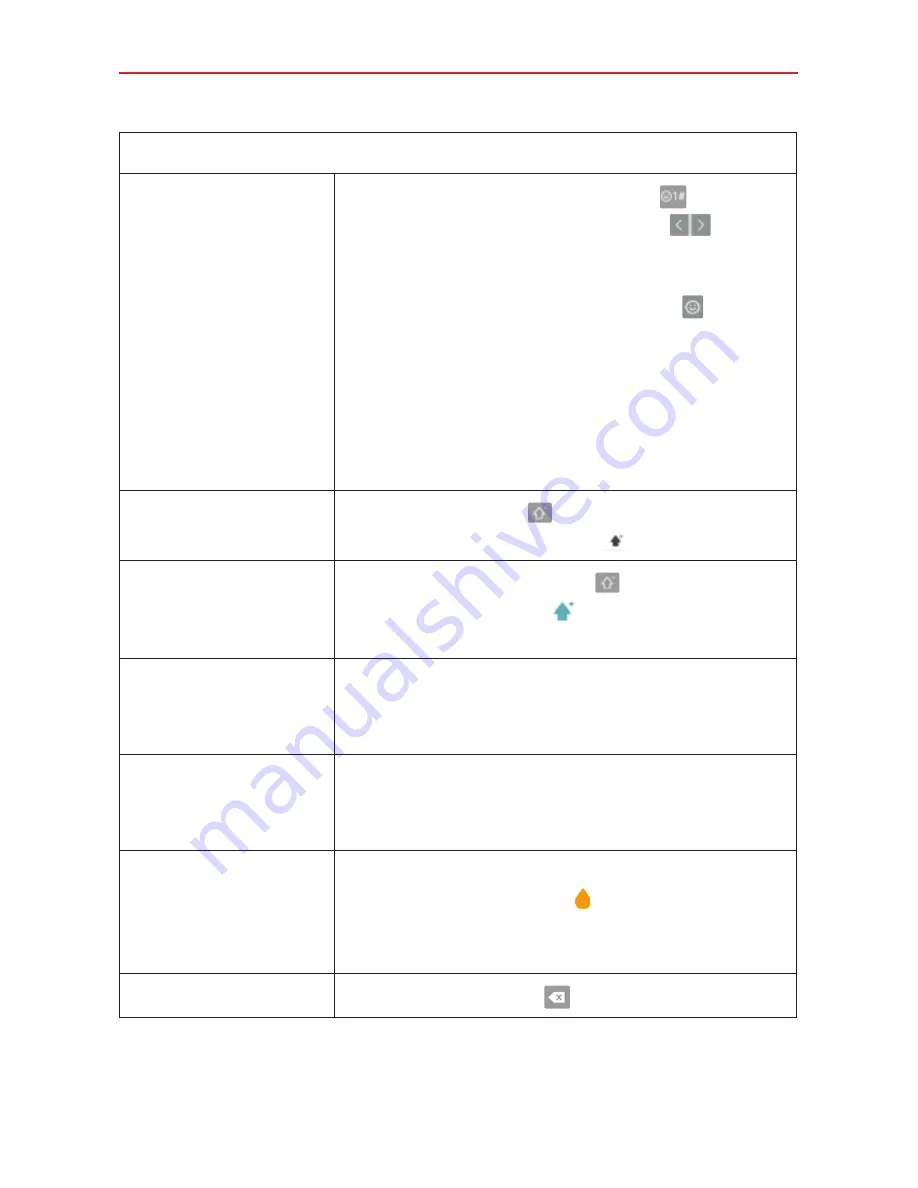
The Basics
31
Typing tips
Enter other
characters
Tap the
Numbers/Symbols
button
to display
its keyboard. Tap the
Arrow
buttons
on the
left side of the keyboard to view additional
symbols. From the Numbers/Symbols keyboard,
you can also tap the
Graphics
button to enter
graphics into your text. To enter foreign
characters, touch and hold the associated button
to display a pop-up of character choices (e.g., the
“a” button also includes an accent mark “á”),
drag your finger to the character you want, then
lift your finger.
Enter one capital
letter
Tap the
Shift
button to capitalize the next
letter. The button changes to .
Enter all capital
letters
Double-tap the
Shift
button to set caps lock.
The button changes to . Tap again to revert to
lowercase.
Highlight text
Double-tap a word to highlight it. To highlight a
range of text, double-tap a word, then drag the
highlight markers to highlight the text you want.
Copying and cutting
text
Highlight the desired text, then tap
CUT
or
COPY
in the pop-up menu above the highlighted
text.
Paste cut or copied
text
Tap the location where you want to paste the
text, then tap the marker . Tap
PASTE
in the
action box that appears (or tap
CLIP TRAY
to
paste text you copied from other places).
Delete a character
Tap the
Delete
button
.
















































