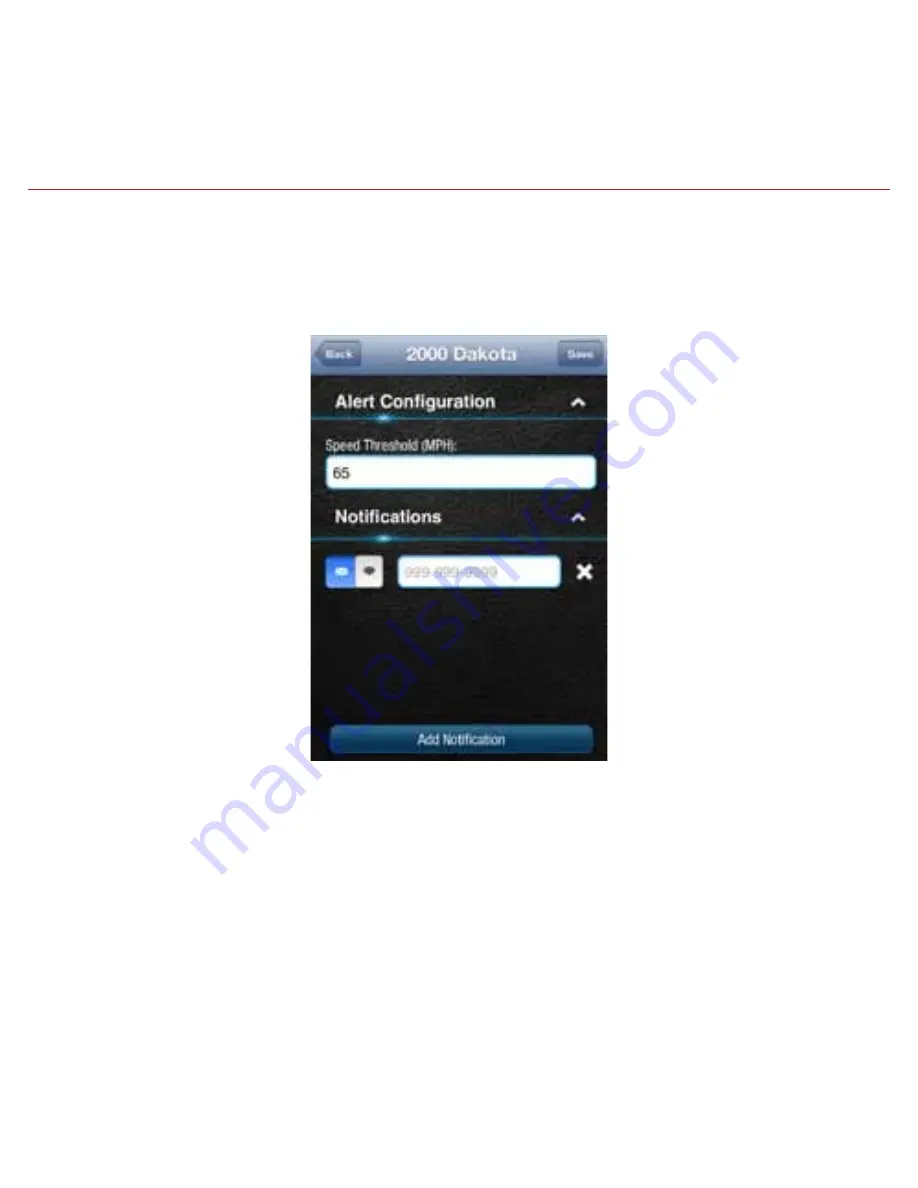
404
8. To send a text notification to a mobile number, select the mobile number icon enter a valid 10
digit mobile number in the format 1112223333 using only numbers and no other characters. To
enter additional mobile numbers, tap Add Notification. You can enter as many mobile numbers
as you wish.
9. Tap Save to save your changes or tap the Back button or the side menu button to exit without
saving your changes
Содержание Delphi Connect 4G LTE ACT233L
Страница 1: ...User Guide Delphi Connect 4G LTE...
Страница 17: ...17 On iPhone...
Страница 43: ...43 To request a Password reset tap Forgot Username or Password Tap Forgot Password...
Страница 50: ...50 Last recorded location of vehicle The most recent alerts...
Страница 63: ...63 Enter the desired value in miles Tap Save to save the value or tap back to exit without saving...
Страница 65: ...65 2 In the Geo Fences settings panel tap CREATE NEW FENCE...
Страница 71: ...71 2 In the Geo Fences settings panel tap CREATE NEW FENCE...
Страница 72: ...72 3 Tap Search on the soft menu...
Страница 73: ...73 4 Enter the address or business name you want to find and tap the search icon magnifying glass...
Страница 75: ...75 6 Select the desired geo fence shape circle or rectangle You can change the shape at anytime...
Страница 79: ...79 2 Tap the pencil icon to the right of the name of the Geo Fence you want to edit...
Страница 80: ...80 3 Select the desired geo fence shape circle or rectangle You can change the shape at anytime...
Страница 84: ...84 2 Tap the pencil icon to the right of the name of the Geo Fence you want to delete...
Страница 85: ...85 3 On the soft menu tap Delete then tap OK to delete or Cancel to exit without deleting...
Страница 87: ...87 2 In the Geo Fence settings panel tap the checkbox to the left of the Geo Fence you wish to disable...
Страница 95: ...95 Within the smartphone app you can scroll to view all of your Alerts The most recent Alert appears first...
Страница 97: ...97 You will need to confirm that you wish to clear the selected alerts Tap OK to confirm or tap Cancel to exit...
Страница 101: ...101 To begin clearing codes tap the soft menu at the bottom of the screen Then tap Clear trouble codes...
Страница 120: ...120 3 Tap Vehicle Settings...
Страница 121: ...121 4 Tap the vehicle in which the module is currently installed...
Страница 122: ...122 5 Tap Bluetooth Settings...
Страница 123: ...123 6 Tap the name of the device you wish to remove...
Страница 130: ...130 Change Username On the side menu tap Settings then Account Settings then User Settings then tap Username...
Страница 132: ...132 Change Password On the side menu tap Settings then Account Settings then User Settings then tap Password...
Страница 135: ...135 Modify Vehicle Nickname On the side menu tap Settings then vehicle settings then tap the vehicle you wish to modify...
Страница 136: ...136 Tap on Nickname to edit the vehicle nickname...
Страница 139: ...139 Tap on Description to edit the vehicle description...
Страница 142: ...142 Tap Notification Language and select the desired language from the drop down list Tap Save to save your selection...
Страница 146: ...146 Add a Module to Your Account 1 On the side menu tap Settings then Account Settings then Module Management...
Страница 147: ...147 2 Tap Add Module...
Страница 151: ...151 2 Tap the ESN or IMEI number of the module you want to remove...
Страница 154: ...154 2 Tap the vehicle you wish to review...
Страница 156: ...156 2 Tap the vehicle you wish to review and then tap Edit...
Страница 160: ...160 2 Tap the vehicle you wish to configure...
Страница 161: ...161 3 Tap Reports and Alerts 4 Tap One Time...
Страница 164: ...164 Configuring the Recurring Report 1 Tap Settings from the side menu then tap Vehicle Settings...
Страница 165: ...165 2 Tap the vehicle you wish to configure 3 Tap Reports and Alerts...
Страница 169: ...169 2 Tap the vehicle you wish to configure...
Страница 170: ...170 3 Tap Alerts Notifications...
Страница 171: ...171 4 Tap Geofence...
Страница 173: ...173 6 Tap the Geo Fence name to configure the entry and exit alerts individually...
Страница 175: ...175 Configuring the Speed Alert 1 Tap Settings from the side menu then tap Vehicle Settings...
Страница 176: ...176 2 Tap the vehicle you wish to configure...
Страница 177: ...177 3 Tap Alerts Notifications...
Страница 179: ...179 5 Tap the word Speed to configure the speed threshold...
Страница 181: ...181 Configuring the Motion Alert 1 Tap Settings from the side menu then tap Vehicle Settings...
Страница 182: ...182 2 Tap the vehicle you wish to configure...
Страница 183: ...183 3 Tap Alerts Notifications...
Страница 185: ...185 5 Tap the word Motion to configure the motion threshold...
Страница 187: ...187 Configuring the Engine RPM Alert 1 Tap Settings from the side menu then tap Vehicle Settings...
Страница 188: ...188 2 Tap the vehicle you wish to configure...
Страница 189: ...189 3 Tap Alerts Notifications...
Страница 191: ...191 5 Tap the words Engine RPM to configure the RPM threshold...
Страница 195: ...195 2 Tap the vehicle you wish to configure...
Страница 196: ...196 3 Tap Alerts Notifications...
Страница 197: ...197 4 Tap the word Speed to configure the notifications...
Страница 199: ...199 6 Tap Add Notification...
Страница 203: ...203 2 Tap the vehicle you wish to configure...
Страница 204: ...204 3 Tap Alerts Notifications...
Страница 205: ...205 4 Tap the word Speed to configure the notifications...
Страница 217: ...217 View Hotspot Data Usage 1 Log into the hotspot administrator portal 2 Click Data Usage...
Страница 227: ...227 3 To view the model and versions of the hotspot click on About Delphi Connect Click the Info tab...
Страница 228: ...228 4 To view diagnostic information about the hotspot click About Delphi Connect Click on the Diagnostics tab...
Страница 230: ...230 6 To view available support links click About Delphi Connect Click on the Help Support tab...
Страница 232: ...232 Enter a 4 digit PIN You will be asked to re enter the 4 digit PIN for confirmation...
Страница 233: ...233 The PIN code will now show ON...
Страница 234: ...234 Disable Personal PIN Code On the side menu tap Settings then PIN code...
Страница 235: ...235 Enter your 4 digit PIN...
Страница 236: ...236 The PIN code will now show OFF...
Страница 238: ...238 2 Tap About and then tap OBD Locator...
Страница 240: ...240 2 Tap About and then tap the document you wish to review...
Страница 243: ...243 Tap Forgot Username Enter the account email address you provided in your User Settings and tap Submit...
Страница 252: ...252 The most recent trips...
Страница 260: ...260 Find My Car Tap the Zoom to Vehicle button to center the map on the current vehicle s location...
Страница 264: ...264 Enter the desired value in miles Tap Save to save the value or tap back to exit without saving...
Страница 266: ...266 2 Tap CREATE NEW FENCE 3 Select the desired geo fence shape circle or rectangle You can change the shape at anytime...
Страница 268: ...268 6 Tap Save to save your geo fence or the back arrow to cancel creating the geo fence...
Страница 270: ...270 9 Tap the back arrow when you are done...
Страница 272: ...272 2 Tap CREATE NEW FENCE...
Страница 273: ...273 3 In the search bar located at the top of the map enter the address or business name you want to find and tap Search...
Страница 274: ...274 4 Select the desired location from the list of results You can modify your search criteria and search again...
Страница 275: ...275 5 Select the desired geo fence shape circle or rectangle You can change the shape at anytime...
Страница 277: ...277 8 Tap Save to save your geo fence...
Страница 279: ...279 Edit an Existing Geo Fence 1 Open the location menu by tapping the information icon Tap Add or Edit Geo Fence...
Страница 280: ...280 2 Tap on the name of the Geo Fence you want to edit...
Страница 281: ...281 3 Select the desired geo fence shape circle or rectangle You can change the shape at anytime...
Страница 284: ...284 Delete an Existing Geo Fence 1 Open the location menu by tapping the information icon Tap Add or Edit Geo Fence...
Страница 285: ...285 2 Tap the name of the geo fence you want to delete...
Страница 286: ...286 3 Tap Delete then tap Yes to delete or No to exit without deleting...
Страница 287: ...287 Enable or Disable a Geo Fence 1 Open the location menu by tapping the information icon Tap Add or Edit Geo Fence...
Страница 294: ...294 You will need to confirm that you wish to clear the selected alerts Tap OK to confirm or tap Cancel to exit...
Страница 314: ...314 2 Tap Vehicle Settings 3 Tap the vehicle in which the module is currently installed...
Страница 315: ...315 4 Tap Bluetooth Settings...
Страница 318: ...318 3 Tap your phone s name...
Страница 320: ...320 5 Return to the Delphi Connect side menu...
Страница 323: ...323 3 Tap Vehicle Settings...
Страница 324: ...324 4 Tap the vehicle in which the module is currently installed...
Страница 325: ...325 5 Tap Bluetooth Settings...
Страница 326: ...326 6 Tap the name of the device you wish to remove...
Страница 333: ...333 Change Username On the side menu tap Settings then Account Settings then User Settings then tap Username...
Страница 335: ...335 Change Password On the side menu tap Settings then Account Settings then User Settings then tap Password...
Страница 338: ...338 Modify Vehicle Nickname On the side menu tap Settings then vehicle settings then tap the vehicle you wish to modify...
Страница 339: ...339 Tap on Nickname to edit the vehicle nickname...
Страница 342: ...342 Tap on Description to edit the vehicle description...
Страница 345: ...345 Tap Notification Language and select the desired language from the drop down list Tap Save to save your selection...
Страница 349: ...349 Add a Module to Your Account 1 On the side menu tap Settings then Account Settings then Module Management...
Страница 350: ...350 2 Tap Add Module...
Страница 353: ...353 Remove a Module from Your Account 1 On the side menu tap Settings then Account Settings then Module Management...
Страница 354: ...354 2 Tap the ESN or IEMI number of the module you want to remove...
Страница 357: ...357 Tap the vehicle you wish to review...
Страница 359: ...359 2 Tap the vehicle you wish to review and then tap Edit...
Страница 363: ...363 2 Tap the vehicle you wish to configure...
Страница 364: ...364 3 Tap Reports and Alerts...
Страница 367: ...367 Configuring the Recurring Report 1 Tap Settings from the side menu then tap Vehicle Settings...
Страница 368: ...368 2 Tap the vehicle you wish to configure...
Страница 369: ...369 3 Tap Reports and Alerts 4 Tap Recurring...
Страница 373: ...373 2 Tap the vehicle you wish to configure...
Страница 374: ...374 3 Tap Alerts Notifications...
Страница 375: ...375 4 Tap Geofence...
Страница 377: ...377 6 Tap the Geo Fence name to configure the entry and exit alerts individually...
Страница 379: ...379 Configuring the Speed Alert 1 Tap Settings from the side menu then tap Vehicle Settings...
Страница 380: ...380 2 Tap the vehicle you wish to configure...
Страница 381: ...381 3 Tap Alerts Notifications...
Страница 383: ...383 5 Tap the word Speed to configure the speed threshold...
Страница 385: ...385 Configuring the Motion Alert 1 Tap Settings from the side menu then tap Vehicle Settings...
Страница 386: ...386 2 Tap the vehicle you wish to configure...
Страница 387: ...387 3 Tap Alerts Notifications...
Страница 389: ...389 5 Tap the word Motion to configure the motion threshold...
Страница 391: ...391 Configuring the Engine RPM Alert 1 Tap Settings from the side menu then tap Vehicle Settings...
Страница 392: ...392 2 Tap the vehicle you wish to configure...
Страница 393: ...393 3 Tap Alerts Notifications...
Страница 395: ...395 5 Tap the words Engine RPM to configure the RPM threshold...
Страница 399: ...399 2 Tap the vehicle you wish to configure...
Страница 400: ...400 3 Tap Alerts Notifications...
Страница 401: ...401 4 Tap the word Speed to configure the notifications...
Страница 406: ...406 2 Tap the vehicle you wish to configure...
Страница 407: ...407 3 Tap Alerts Notifications...
Страница 408: ...408 4 Tap the word Speed to configure the notifications...
Страница 420: ...420 View Hotspot Data Usage 1 Log into the hotspot administrator portal 2 Click Data Usage...
Страница 430: ...430 3 To view the model and versions of the hotspot click on About Delphi Connect Click the Info tab...
Страница 431: ...431 4 To view diagnostic information about the hotspot click About Delphi Connect Click on the Diagnostics tab...
Страница 433: ...433 6 To view available support links click About Delphi Connect Click on the Help Support tab...
Страница 435: ...435 Enter a 4 digit PIN You will be asked to re enter the 4 digit PIN for confirmation...
Страница 436: ...436 The PIN code will now show ON...
Страница 437: ...437 Disable Personal PIN Code On the side menu tap Settings then PIN code...
Страница 438: ...438 Enter your 4 digit PIN...
Страница 439: ...439 The PIN code will now show OFF...
Страница 441: ...441 Tap About and then tap OBD Locator...
Страница 443: ...443 Tap About and then tap the document you with to review...
Страница 446: ...446 Enter the account email address you provided in your User Settings and click Send Email...
Страница 452: ...452 If there are more than 6 vehicles to choose from you can page through the list of all vehicles using the right arrow...
Страница 454: ...454 Click the circle next to the information you want to provide...
Страница 463: ...463 Last recorded Location of vehicle The most recent alerts...
Страница 471: ...471 Find My Car Click the Zoom to Vehicle button to center the map on the current vehicle s location...
Страница 472: ...472 Find All My Cars Click the Zoom to All Vehicles button to resize the map to show all vehicles selected for display...
Страница 475: ...475 Enter the desired value in miles Tap Submit to save the value or Cancel to exit without saving...
Страница 477: ...477 2 In the Geo Fences window click CREATE NEW FENCE...
Страница 478: ...478 3 Scroll and zoom the map to where you would like to place the Geo Fence and tap DROP PIN HERE...
Страница 481: ...481 3 Click ENTER ADDRESS...
Страница 482: ...482 4 Enter the address or business name you want to find and click VIEW RESULTS...
Страница 488: ...488 Enable or Disable a Geo Fence 1 Click the Geo Fence button in the Location view to begin managing Geo Fences...
Страница 512: ...512 Add a Module to Your Account 1 On the Settings menu select MANAGE MODULES...
Страница 518: ...518 2 Select Reports...
Страница 519: ...519 3 Input the Date Range to create a One Time Report...
Страница 520: ...520 4 Once the start date and end date is range is selected tap Create Report to create your report...
Страница 522: ...522 6 Input the Frequency for a Recurring Report...
Страница 526: ...526 10 Hit the Save Changes button to save your Recurring Reports settings...
Страница 539: ...539 2 Click the word Speed to configure the notifications 3 Click Add new notification...
Страница 544: ...544 3 Click Add new notification 4 Select Text for the notification type...
Страница 547: ...547 3 To delete a notification mobile number click the x next to the mobile number...
Страница 552: ...552 Click Update to save your changes or click the X to the right to exit without saving...
Страница 557: ...557 View Hotspot Data Usage 1 Log into the hotspot administrator portal 2 Click Data Usage...
Страница 567: ...567 3 To view the model and versions of the hotspot click on About Delphi Connect Click the Info tab...
Страница 568: ...568 4 To view diagnostic information about the hotspot click About Delphi Connect Click on the Diagnostics tab...
Страница 570: ...570 6 To view available support links click About Delphi Connect Click on the Help Support tab...
Страница 603: ...603...
Страница 604: ...OM231VW v 00...
















































