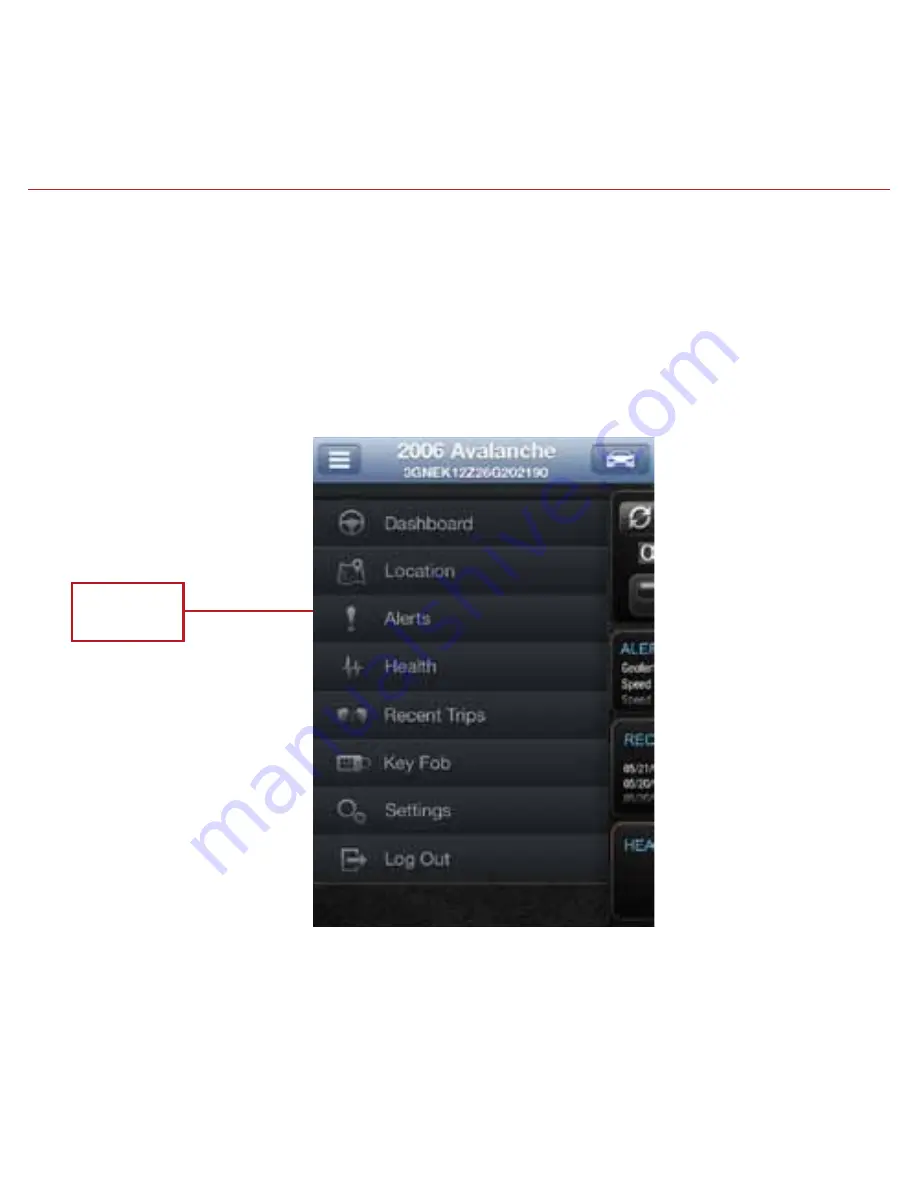
247
• From the Side Menu, you can navigate to any of the Delphi Connect features.
• Open the Settings feature to modify account information, manage your modules,
configure Alerts and Notifications, and set up Bluetooth® pairing for compatible devices.
• Tap Key Fob to access the key fob feature.
• Tap Logout to log out from your vehicle.
Side Menu
Options
Содержание Delphi Connect 4G LTE ACT233L
Страница 1: ...User Guide Delphi Connect 4G LTE...
Страница 17: ...17 On iPhone...
Страница 43: ...43 To request a Password reset tap Forgot Username or Password Tap Forgot Password...
Страница 50: ...50 Last recorded location of vehicle The most recent alerts...
Страница 63: ...63 Enter the desired value in miles Tap Save to save the value or tap back to exit without saving...
Страница 65: ...65 2 In the Geo Fences settings panel tap CREATE NEW FENCE...
Страница 71: ...71 2 In the Geo Fences settings panel tap CREATE NEW FENCE...
Страница 72: ...72 3 Tap Search on the soft menu...
Страница 73: ...73 4 Enter the address or business name you want to find and tap the search icon magnifying glass...
Страница 75: ...75 6 Select the desired geo fence shape circle or rectangle You can change the shape at anytime...
Страница 79: ...79 2 Tap the pencil icon to the right of the name of the Geo Fence you want to edit...
Страница 80: ...80 3 Select the desired geo fence shape circle or rectangle You can change the shape at anytime...
Страница 84: ...84 2 Tap the pencil icon to the right of the name of the Geo Fence you want to delete...
Страница 85: ...85 3 On the soft menu tap Delete then tap OK to delete or Cancel to exit without deleting...
Страница 87: ...87 2 In the Geo Fence settings panel tap the checkbox to the left of the Geo Fence you wish to disable...
Страница 95: ...95 Within the smartphone app you can scroll to view all of your Alerts The most recent Alert appears first...
Страница 97: ...97 You will need to confirm that you wish to clear the selected alerts Tap OK to confirm or tap Cancel to exit...
Страница 101: ...101 To begin clearing codes tap the soft menu at the bottom of the screen Then tap Clear trouble codes...
Страница 120: ...120 3 Tap Vehicle Settings...
Страница 121: ...121 4 Tap the vehicle in which the module is currently installed...
Страница 122: ...122 5 Tap Bluetooth Settings...
Страница 123: ...123 6 Tap the name of the device you wish to remove...
Страница 130: ...130 Change Username On the side menu tap Settings then Account Settings then User Settings then tap Username...
Страница 132: ...132 Change Password On the side menu tap Settings then Account Settings then User Settings then tap Password...
Страница 135: ...135 Modify Vehicle Nickname On the side menu tap Settings then vehicle settings then tap the vehicle you wish to modify...
Страница 136: ...136 Tap on Nickname to edit the vehicle nickname...
Страница 139: ...139 Tap on Description to edit the vehicle description...
Страница 142: ...142 Tap Notification Language and select the desired language from the drop down list Tap Save to save your selection...
Страница 146: ...146 Add a Module to Your Account 1 On the side menu tap Settings then Account Settings then Module Management...
Страница 147: ...147 2 Tap Add Module...
Страница 151: ...151 2 Tap the ESN or IMEI number of the module you want to remove...
Страница 154: ...154 2 Tap the vehicle you wish to review...
Страница 156: ...156 2 Tap the vehicle you wish to review and then tap Edit...
Страница 160: ...160 2 Tap the vehicle you wish to configure...
Страница 161: ...161 3 Tap Reports and Alerts 4 Tap One Time...
Страница 164: ...164 Configuring the Recurring Report 1 Tap Settings from the side menu then tap Vehicle Settings...
Страница 165: ...165 2 Tap the vehicle you wish to configure 3 Tap Reports and Alerts...
Страница 169: ...169 2 Tap the vehicle you wish to configure...
Страница 170: ...170 3 Tap Alerts Notifications...
Страница 171: ...171 4 Tap Geofence...
Страница 173: ...173 6 Tap the Geo Fence name to configure the entry and exit alerts individually...
Страница 175: ...175 Configuring the Speed Alert 1 Tap Settings from the side menu then tap Vehicle Settings...
Страница 176: ...176 2 Tap the vehicle you wish to configure...
Страница 177: ...177 3 Tap Alerts Notifications...
Страница 179: ...179 5 Tap the word Speed to configure the speed threshold...
Страница 181: ...181 Configuring the Motion Alert 1 Tap Settings from the side menu then tap Vehicle Settings...
Страница 182: ...182 2 Tap the vehicle you wish to configure...
Страница 183: ...183 3 Tap Alerts Notifications...
Страница 185: ...185 5 Tap the word Motion to configure the motion threshold...
Страница 187: ...187 Configuring the Engine RPM Alert 1 Tap Settings from the side menu then tap Vehicle Settings...
Страница 188: ...188 2 Tap the vehicle you wish to configure...
Страница 189: ...189 3 Tap Alerts Notifications...
Страница 191: ...191 5 Tap the words Engine RPM to configure the RPM threshold...
Страница 195: ...195 2 Tap the vehicle you wish to configure...
Страница 196: ...196 3 Tap Alerts Notifications...
Страница 197: ...197 4 Tap the word Speed to configure the notifications...
Страница 199: ...199 6 Tap Add Notification...
Страница 203: ...203 2 Tap the vehicle you wish to configure...
Страница 204: ...204 3 Tap Alerts Notifications...
Страница 205: ...205 4 Tap the word Speed to configure the notifications...
Страница 217: ...217 View Hotspot Data Usage 1 Log into the hotspot administrator portal 2 Click Data Usage...
Страница 227: ...227 3 To view the model and versions of the hotspot click on About Delphi Connect Click the Info tab...
Страница 228: ...228 4 To view diagnostic information about the hotspot click About Delphi Connect Click on the Diagnostics tab...
Страница 230: ...230 6 To view available support links click About Delphi Connect Click on the Help Support tab...
Страница 232: ...232 Enter a 4 digit PIN You will be asked to re enter the 4 digit PIN for confirmation...
Страница 233: ...233 The PIN code will now show ON...
Страница 234: ...234 Disable Personal PIN Code On the side menu tap Settings then PIN code...
Страница 235: ...235 Enter your 4 digit PIN...
Страница 236: ...236 The PIN code will now show OFF...
Страница 238: ...238 2 Tap About and then tap OBD Locator...
Страница 240: ...240 2 Tap About and then tap the document you wish to review...
Страница 243: ...243 Tap Forgot Username Enter the account email address you provided in your User Settings and tap Submit...
Страница 252: ...252 The most recent trips...
Страница 260: ...260 Find My Car Tap the Zoom to Vehicle button to center the map on the current vehicle s location...
Страница 264: ...264 Enter the desired value in miles Tap Save to save the value or tap back to exit without saving...
Страница 266: ...266 2 Tap CREATE NEW FENCE 3 Select the desired geo fence shape circle or rectangle You can change the shape at anytime...
Страница 268: ...268 6 Tap Save to save your geo fence or the back arrow to cancel creating the geo fence...
Страница 270: ...270 9 Tap the back arrow when you are done...
Страница 272: ...272 2 Tap CREATE NEW FENCE...
Страница 273: ...273 3 In the search bar located at the top of the map enter the address or business name you want to find and tap Search...
Страница 274: ...274 4 Select the desired location from the list of results You can modify your search criteria and search again...
Страница 275: ...275 5 Select the desired geo fence shape circle or rectangle You can change the shape at anytime...
Страница 277: ...277 8 Tap Save to save your geo fence...
Страница 279: ...279 Edit an Existing Geo Fence 1 Open the location menu by tapping the information icon Tap Add or Edit Geo Fence...
Страница 280: ...280 2 Tap on the name of the Geo Fence you want to edit...
Страница 281: ...281 3 Select the desired geo fence shape circle or rectangle You can change the shape at anytime...
Страница 284: ...284 Delete an Existing Geo Fence 1 Open the location menu by tapping the information icon Tap Add or Edit Geo Fence...
Страница 285: ...285 2 Tap the name of the geo fence you want to delete...
Страница 286: ...286 3 Tap Delete then tap Yes to delete or No to exit without deleting...
Страница 287: ...287 Enable or Disable a Geo Fence 1 Open the location menu by tapping the information icon Tap Add or Edit Geo Fence...
Страница 294: ...294 You will need to confirm that you wish to clear the selected alerts Tap OK to confirm or tap Cancel to exit...
Страница 314: ...314 2 Tap Vehicle Settings 3 Tap the vehicle in which the module is currently installed...
Страница 315: ...315 4 Tap Bluetooth Settings...
Страница 318: ...318 3 Tap your phone s name...
Страница 320: ...320 5 Return to the Delphi Connect side menu...
Страница 323: ...323 3 Tap Vehicle Settings...
Страница 324: ...324 4 Tap the vehicle in which the module is currently installed...
Страница 325: ...325 5 Tap Bluetooth Settings...
Страница 326: ...326 6 Tap the name of the device you wish to remove...
Страница 333: ...333 Change Username On the side menu tap Settings then Account Settings then User Settings then tap Username...
Страница 335: ...335 Change Password On the side menu tap Settings then Account Settings then User Settings then tap Password...
Страница 338: ...338 Modify Vehicle Nickname On the side menu tap Settings then vehicle settings then tap the vehicle you wish to modify...
Страница 339: ...339 Tap on Nickname to edit the vehicle nickname...
Страница 342: ...342 Tap on Description to edit the vehicle description...
Страница 345: ...345 Tap Notification Language and select the desired language from the drop down list Tap Save to save your selection...
Страница 349: ...349 Add a Module to Your Account 1 On the side menu tap Settings then Account Settings then Module Management...
Страница 350: ...350 2 Tap Add Module...
Страница 353: ...353 Remove a Module from Your Account 1 On the side menu tap Settings then Account Settings then Module Management...
Страница 354: ...354 2 Tap the ESN or IEMI number of the module you want to remove...
Страница 357: ...357 Tap the vehicle you wish to review...
Страница 359: ...359 2 Tap the vehicle you wish to review and then tap Edit...
Страница 363: ...363 2 Tap the vehicle you wish to configure...
Страница 364: ...364 3 Tap Reports and Alerts...
Страница 367: ...367 Configuring the Recurring Report 1 Tap Settings from the side menu then tap Vehicle Settings...
Страница 368: ...368 2 Tap the vehicle you wish to configure...
Страница 369: ...369 3 Tap Reports and Alerts 4 Tap Recurring...
Страница 373: ...373 2 Tap the vehicle you wish to configure...
Страница 374: ...374 3 Tap Alerts Notifications...
Страница 375: ...375 4 Tap Geofence...
Страница 377: ...377 6 Tap the Geo Fence name to configure the entry and exit alerts individually...
Страница 379: ...379 Configuring the Speed Alert 1 Tap Settings from the side menu then tap Vehicle Settings...
Страница 380: ...380 2 Tap the vehicle you wish to configure...
Страница 381: ...381 3 Tap Alerts Notifications...
Страница 383: ...383 5 Tap the word Speed to configure the speed threshold...
Страница 385: ...385 Configuring the Motion Alert 1 Tap Settings from the side menu then tap Vehicle Settings...
Страница 386: ...386 2 Tap the vehicle you wish to configure...
Страница 387: ...387 3 Tap Alerts Notifications...
Страница 389: ...389 5 Tap the word Motion to configure the motion threshold...
Страница 391: ...391 Configuring the Engine RPM Alert 1 Tap Settings from the side menu then tap Vehicle Settings...
Страница 392: ...392 2 Tap the vehicle you wish to configure...
Страница 393: ...393 3 Tap Alerts Notifications...
Страница 395: ...395 5 Tap the words Engine RPM to configure the RPM threshold...
Страница 399: ...399 2 Tap the vehicle you wish to configure...
Страница 400: ...400 3 Tap Alerts Notifications...
Страница 401: ...401 4 Tap the word Speed to configure the notifications...
Страница 406: ...406 2 Tap the vehicle you wish to configure...
Страница 407: ...407 3 Tap Alerts Notifications...
Страница 408: ...408 4 Tap the word Speed to configure the notifications...
Страница 420: ...420 View Hotspot Data Usage 1 Log into the hotspot administrator portal 2 Click Data Usage...
Страница 430: ...430 3 To view the model and versions of the hotspot click on About Delphi Connect Click the Info tab...
Страница 431: ...431 4 To view diagnostic information about the hotspot click About Delphi Connect Click on the Diagnostics tab...
Страница 433: ...433 6 To view available support links click About Delphi Connect Click on the Help Support tab...
Страница 435: ...435 Enter a 4 digit PIN You will be asked to re enter the 4 digit PIN for confirmation...
Страница 436: ...436 The PIN code will now show ON...
Страница 437: ...437 Disable Personal PIN Code On the side menu tap Settings then PIN code...
Страница 438: ...438 Enter your 4 digit PIN...
Страница 439: ...439 The PIN code will now show OFF...
Страница 441: ...441 Tap About and then tap OBD Locator...
Страница 443: ...443 Tap About and then tap the document you with to review...
Страница 446: ...446 Enter the account email address you provided in your User Settings and click Send Email...
Страница 452: ...452 If there are more than 6 vehicles to choose from you can page through the list of all vehicles using the right arrow...
Страница 454: ...454 Click the circle next to the information you want to provide...
Страница 463: ...463 Last recorded Location of vehicle The most recent alerts...
Страница 471: ...471 Find My Car Click the Zoom to Vehicle button to center the map on the current vehicle s location...
Страница 472: ...472 Find All My Cars Click the Zoom to All Vehicles button to resize the map to show all vehicles selected for display...
Страница 475: ...475 Enter the desired value in miles Tap Submit to save the value or Cancel to exit without saving...
Страница 477: ...477 2 In the Geo Fences window click CREATE NEW FENCE...
Страница 478: ...478 3 Scroll and zoom the map to where you would like to place the Geo Fence and tap DROP PIN HERE...
Страница 481: ...481 3 Click ENTER ADDRESS...
Страница 482: ...482 4 Enter the address or business name you want to find and click VIEW RESULTS...
Страница 488: ...488 Enable or Disable a Geo Fence 1 Click the Geo Fence button in the Location view to begin managing Geo Fences...
Страница 512: ...512 Add a Module to Your Account 1 On the Settings menu select MANAGE MODULES...
Страница 518: ...518 2 Select Reports...
Страница 519: ...519 3 Input the Date Range to create a One Time Report...
Страница 520: ...520 4 Once the start date and end date is range is selected tap Create Report to create your report...
Страница 522: ...522 6 Input the Frequency for a Recurring Report...
Страница 526: ...526 10 Hit the Save Changes button to save your Recurring Reports settings...
Страница 539: ...539 2 Click the word Speed to configure the notifications 3 Click Add new notification...
Страница 544: ...544 3 Click Add new notification 4 Select Text for the notification type...
Страница 547: ...547 3 To delete a notification mobile number click the x next to the mobile number...
Страница 552: ...552 Click Update to save your changes or click the X to the right to exit without saving...
Страница 557: ...557 View Hotspot Data Usage 1 Log into the hotspot administrator portal 2 Click Data Usage...
Страница 567: ...567 3 To view the model and versions of the hotspot click on About Delphi Connect Click the Info tab...
Страница 568: ...568 4 To view diagnostic information about the hotspot click About Delphi Connect Click on the Diagnostics tab...
Страница 570: ...570 6 To view available support links click About Delphi Connect Click on the Help Support tab...
Страница 603: ...603...
Страница 604: ...OM231VW v 00...






























