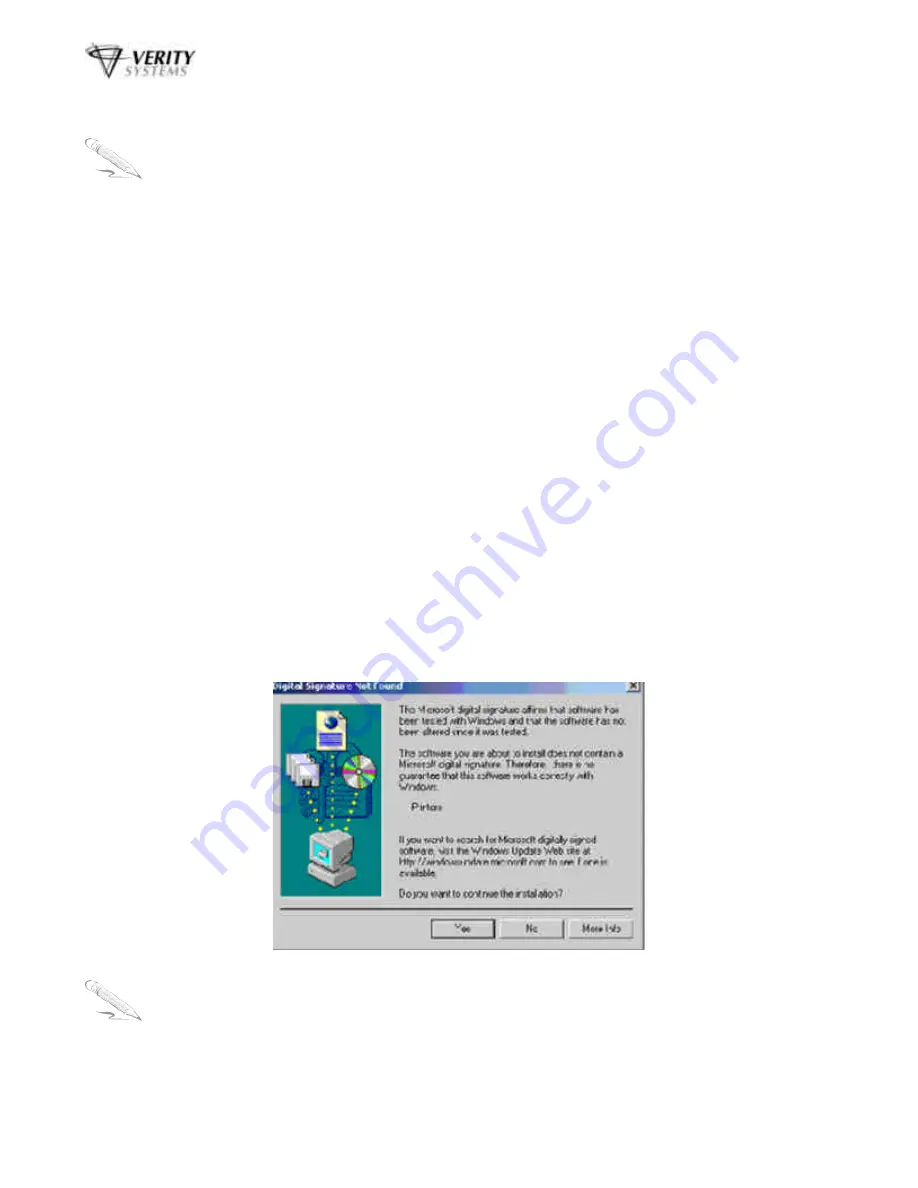
OptiPrinter PRO CD/DVD Inkjet Printer
ZZ 004 821 - 12 -
SECTION 7: INSTALLING THE PRINTER SOFTWARE
Note:
Your OptiPrinter PRO
should not
be connected to your PC during the initial software
installation. If connected,
remove the USB and power cables from the printer
. There may
be variations in the following instructions depending on operating system (2000 or XP) and
configuration.
1.
Place the Printer Driver CD into the CD-ROM drive of your PC. The
Verity_OptiPrinter Pro
installation wizard should automatically start.
2.
Follow the on-screen instructions, clicking
Next
when prompted. When prompted, click
Install
to begin installation.
3.
The
Digital Signature Not Found
message box will appear (see Fig.11). You will be asked if
you wish to continue installation, select
Yes
. In Windows XP, select
Continue Anyway
.
4.
On the final screen click
Finish
.
5.
Connect the OptiPrinter Pro to your PC via the USB cable.
6.
Connect the power cable to the back of the OptiPrinter Pro and plug into the power supply.
Switch on the printer.
7.
If the
Digital Signature Not Found
message box appears again, select
Yes
to continue
installation. In Windows XP, select
Continue Anyway
.
8.
The
Found New Hardware
box will appear on screen, which will search for the driver. In
Windows XP select
No, not at this time
and click
Next
.
9.
At the next box, select
Install the software automatically (Recommended)
and click
Next
.
10.
If the
Digital Signature Not Found
message box appears again, select
Yes
to continue
installation. In Windows XP, select
Continue Anyway
.
11.
When prompted, click
Finish
.
Note:
The message, which appears above, is merely precautionary from Windows and it is not
necessary to stop the installation.
Fig. 11













































