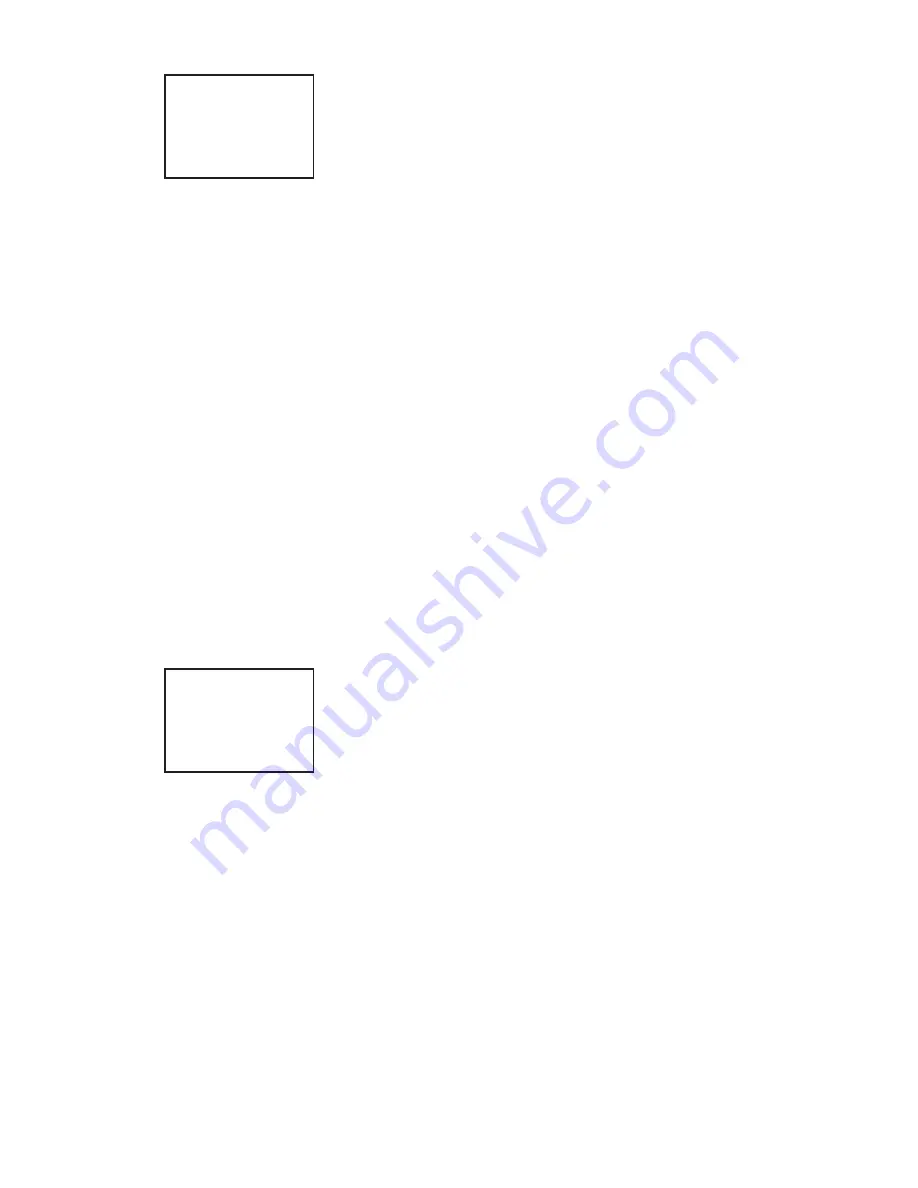
6
6
3. Press the Enter key (Green key)
You will see this screen:
4. Press the F2 key if you want the FlexClock to
print receipts upon punch, F3 if you don’t want to
print receipts, or F4 to Exit. You will be prompted
to save changes before exiting when F4 is pressed.
Make sure that the variable on the left next to
“NOW:” says YES or NO according to what you want
the clock to do.
Re-Request Settings
If you need to re-request the network settings for the
FlexClock, simply press the number seven (7) on the
keyboard or disconnect and reconnect the power.
PrintReader
The PrintReader is a biometric fi ngerprint reader add-
on that can be purchased and used with the FlexClock.
For setup instructions, see the guide included in its
box. To purchase or for more information, contact your
timekeeping provider.
3. Press the Enter key (Green key)
You will see this screen:
4. Press the F2 key if you want the FlexClock to
print receipts upon punch, F3 if you don’t want to
print receipts, or F4 to Exit. You will be prompted
to save changes before exiting when F4 is pressed.
Make sure that the variable on the left next to
“NOW:” says YES or NO according to what you want
the clock to do.
Re-Request Settings
If you need to re-request the network settings for the
FlexClock, simply press the number seven (7) on the
keyboard or disconnect and reconnect the power.
PrintReader
The PrintReader is a biometric fi ngerprint reader add-
on that can be purchased and used with the FlexClock.
For setup instructions, see the guide included in its
box. To purchase or for more information, contact your
timekeeping provider.
PRINT RECEIPT
UPON PUNCH
NOW: NO
YES F2
NO F3
EXIT F4
PRINT RECEIPT
UPON PUNCH
NOW: NO
YES F2
NO F3
EXIT F4
3
3
Initial Confi guration
The fi rst time the FlexClock is started, it needs to be
confi gured to send and receive information via Ethernet
(Internet). The main screen will be visible, but everything will
be disabled until it is confi gured and the initial contact to
server has been made.
Before confi guring the FlexClock please check with the
internal network administrator about the type of connection
required to set up the internet in a new computer, which is
the same for the FlexClock.
There are two ways to set up the IP confi guration on the
FlexClock, Static and Dynamic (DHCP).
Almost all small-business Internet service uses Dynamic
(DHCP). Some corporate networks require network settings
to be programmed manually. If manual setup is necessary,
the Ethernet Options screen can be used by IT personnel to
enter those settings:
1. Press the leftmost purple key.
2. Enter the password “CONF” (2663)
3. Press the Enter key (Green key)
Initial Confi guration
The fi rst time the FlexClock is started, it needs to be
confi gured to send and receive information via Ethernet
(Internet). The main screen will be visible, but everything will
be disabled until it is confi gured and the initial contact to
server has been made.
Before confi guring the FlexClock please check with the
internal network administrator about the type of connection
required to set up the internet in a new computer, which is
the same for the FlexClock.
There are two ways to set up the IP confi guration on the
FlexClock, Static and Dynamic (DHCP).
Almost all small-business Internet service uses Dynamic
(DHCP). Some corporate networks require network settings
to be programmed manually. If manual setup is necessary,
the Ethernet Options screen can be used by IT personnel to
enter those settings:
1. Press the leftmost purple key.
2. Enter the password “CONF” (2663)
3. Press the Enter key (Green key)




