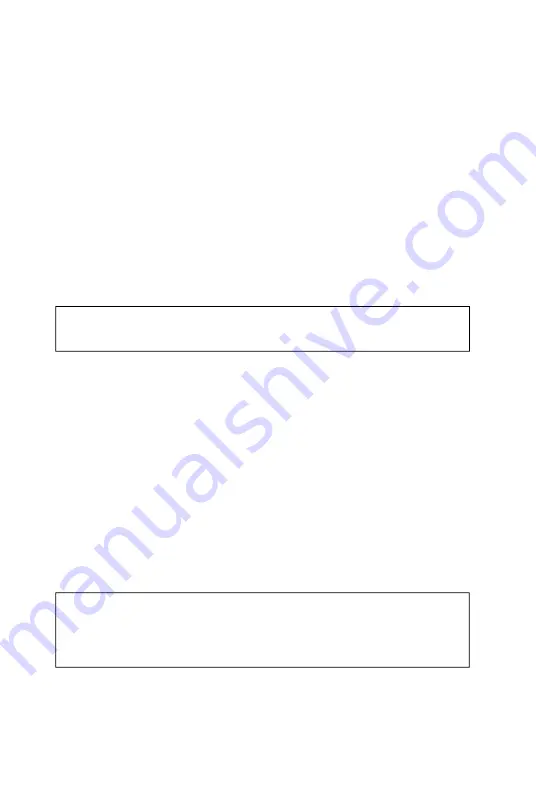
23
6 L’Assistant Création de partition démarre.
a
Cliquez sur
Suivant
pour poursuivre.
b
Choisissez
Partition principale ou Partition étendue
(« principale » étant
recommandée) puis cliquez sur
Suivant
.
c
Entrez la quantité d’espace disque à allouer (taille de la partition).
c
La
valeur
par défaut est l’espace disque disponible maximum
(recommandé). Cliquez sur
Suivant
.
d
Affectez une lettre d’unité ou un chemin (la lettre par défaut est
recommandée) puis cliquez sur
Suivant
.
e Sélectionnez un système de fi chiers pour formater le disque (FAT32 ou
NTFS),
vérifi ez les paramètres puis cliquez sur
Suivant
. Reportez-vous à
la
section
FAT32 ou NTFS
? plus loin dans ce document si vous ne savez
pas lequel choisir.
f
Vérifi ez les paramètres puis cliquez sur
f
Terminer
pour commencer le
r
formatage du disque.
7
Lorsque le formatage est terminé, le disque affi che le nom du volume, la
lettre d’unité, la taille de la partition (en Go), le système de fi chiers utilisé
(FAT32 ou NTFS) et un état d’intégrité.
Le disque est maintenant prêt à être utilisé.
Formatage du disque dur portable sous Windows Me
ou Windows 98 SE
Exécutez ces étapes si vous utilisez Windows Me ou Windows 98 SE lors du
formatage de votre disque dur Verbatim pour Windows.
Nous vous recommandons de cocher la case Effectuer un formatage
rapide. Un format standard peut prendre plusieurs heures.
Le formatage supprime toutes les informations contenues sur le disque.
Vérifi ez bien chaque étape avant son exécution pour vous assurer que
vous formatez la bonne unité. Les données éventuellement perdues
pourraient être irrécupérables.






























