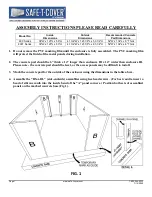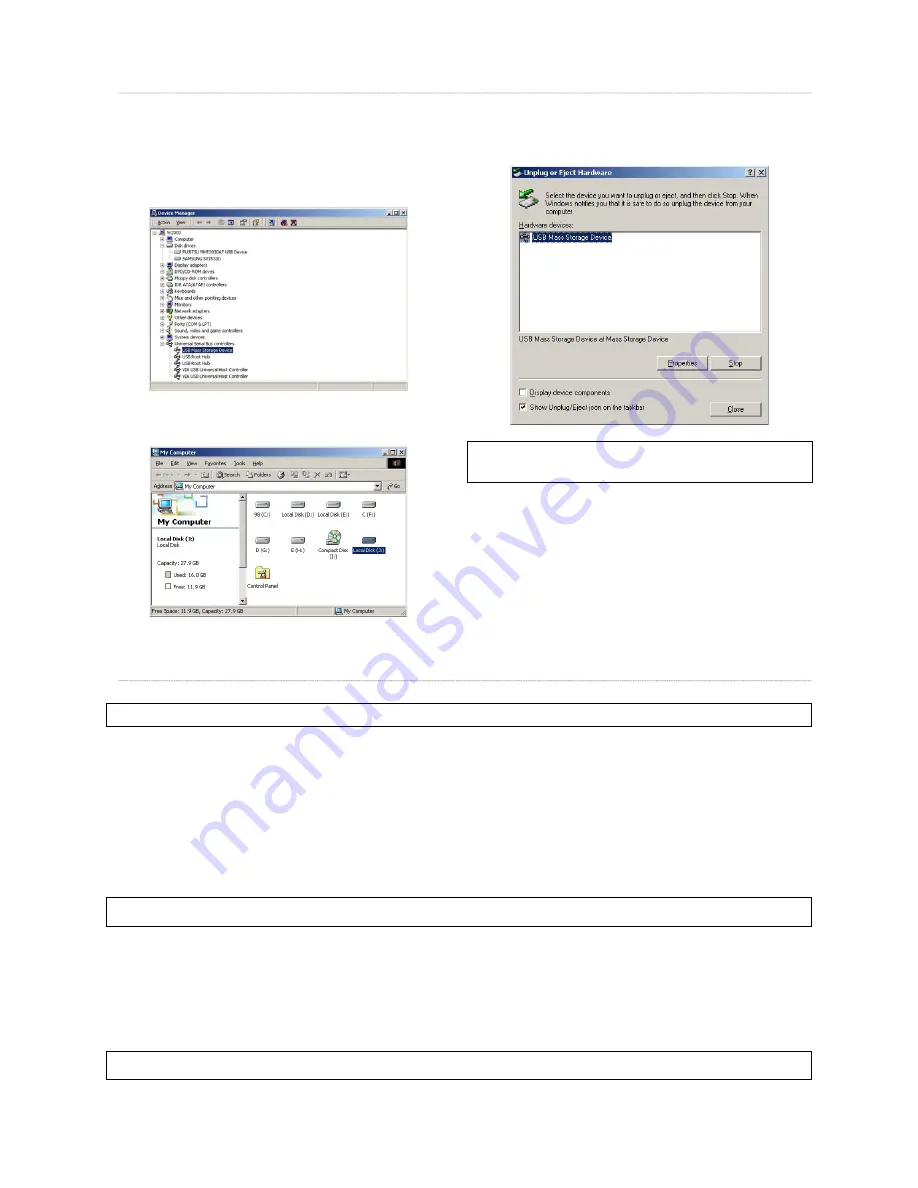
5
1.1.1 Windows 2000, XP, Vista
1.1.2 Linux
✓
Compatible with Linux 2.4 or higher.
[Automatic Mount]
After booting, do log-in.
Connect MEDIASTATION -> Power On MEDIASTATION -> Check the detection with [fdisk] -> make Mount Pointer (ex. mediatest) at Folder
Mount(/mnt) -> Edit [/etc/fstab] -> add the following;
/dev/sda /mnt/mediatest vfat noauto, user 0 0 (in case of FAT32 HDD)
/dev/sda /mnt/mediatest ntfs noauto, user 0 0 (in case of NTFS HDD)
Do Log-in again.
✓
Above example “sda” is assumed that the MEDIASTATION will be detected as “sda” on your system. If not, you have to write the drive name which is detected as “USB Mass Storage”,
not “sda”
[Manual Mount]
Connect MEDIASTATION -> Power On MEDIASTATION -> Check the detection with [fdisk] -> make Mount Pointer (ex. mediatest) at Folder
Mount(/mnt) -> Edit [/etc/fstab] -> add the following;
mount –t vfat /dev/sda /mnt/mediatest (in case of FAT32 HDD)
mount –t ntfs /dev/sda /mnt/mediatest (in case of FAT32 HDD)
✓
Above example “sda” is assumed that the MEDIASTATION will be detected as “sda” on your system. If not, you have to write the drive name which is detected as “USB Mass Storage”,
not “sda”
1. After connecting MEDIASTATION and plug power cable, Windows
itself will install driver automatically. And then, check the driver
installation at Windows [Start > Settings > Control panel > (switch
to classic View on Windows XP) > system > Hardware > Device
manager > Universal Serial Bus controllers > USB Mass Storage
Device ].
2. Check ‘My Computer’ or ‘Explorer’, there should be a new volume.
You can copy any data to this volume.
✓
When you see ‘Non High-Speed USB Hub Message’
The message will be displayed On windows XP when you plug MEDIASTATION into USB
1.1 spec. Host adapter.
3. After copying data, remove MEDIASTATION with using remove
icon at Windows right-down corner. If you don’t follow this
procedure, data and MEDIASTATION may have damage.