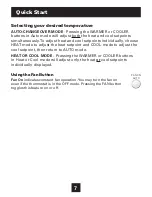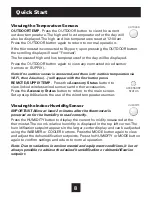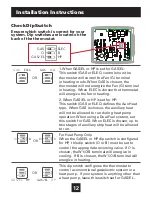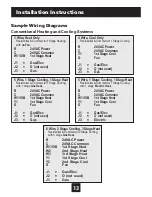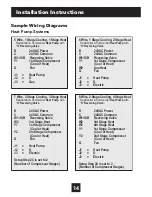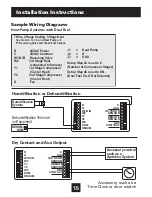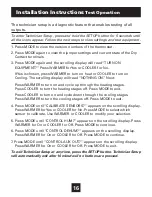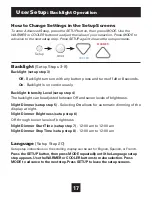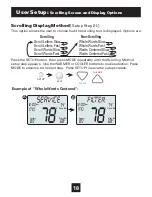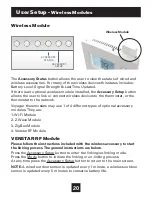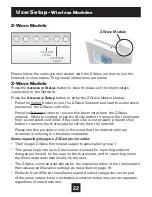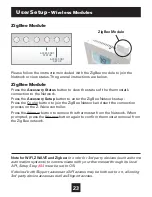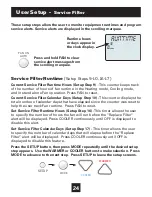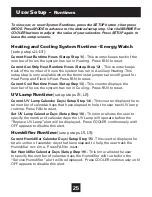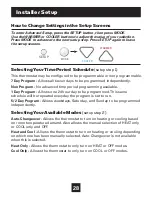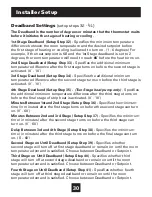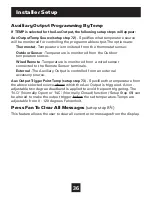Please follow the instructions included with the Wi-Fi module to connect to an
Access Point or view status. The general instructions are below.
Wi-Fi Module
If the
is present on the display then the thermosat is connected to the Wi-Fi
Access Point. If just the “dot” of this icon appears, then just the Wi-Fi module
is recognized.
Press the Accessory Status button, then press either the Cooler button to view
connected Wi-Fi sensors, OR press the Warmer button to view the Wi-Fi status
and settings.
Press the Mode button to step through the connected sensors or the Wi-Fi
status screens listed below.
a. Wi-Fi status (connecting, connected with duration of connection, etc.)
b. Signal strength
c. Access point name
d. IP address
e. MAC address
f. Skyport status (connecting, connected with duration of connection, etc.)
g. Local API status (Enabled, Disabled)
h. Module version
• At any time press the Accessory Status button to leave the status screens.
Press the Accessory Setup button to enter Wi-Fi or Skyport setup:
Press the Cooler button to configure Wi-Fi settings.
Press the Warmer button to join this thermostat to a Skyport account. If the
theremostat is connected to Wi-Fi and the Internet, a Device ID will appear
on the scrolling display of the thermostat. You will enter this code to add this
thermostat to your Skyport account via a browser or the Skyport mobile app.
Note: To connect to Skyport Cloud Services, Setup Step #
77
must be set to on.
Wi-Fi Module
Wi-Fi Module
21
User Setup -
Wireless Modules
ACCESSORY
STATUS
ACCESSORY
SETUP
Содержание T3800
Страница 1: ...SM...
Страница 7: ...Setup Buttons 2 Get To Know Your Thermostat...
Страница 57: ...Printed on recycled paper P N 88 1015 Rev 1 8 15 Patent Pending...