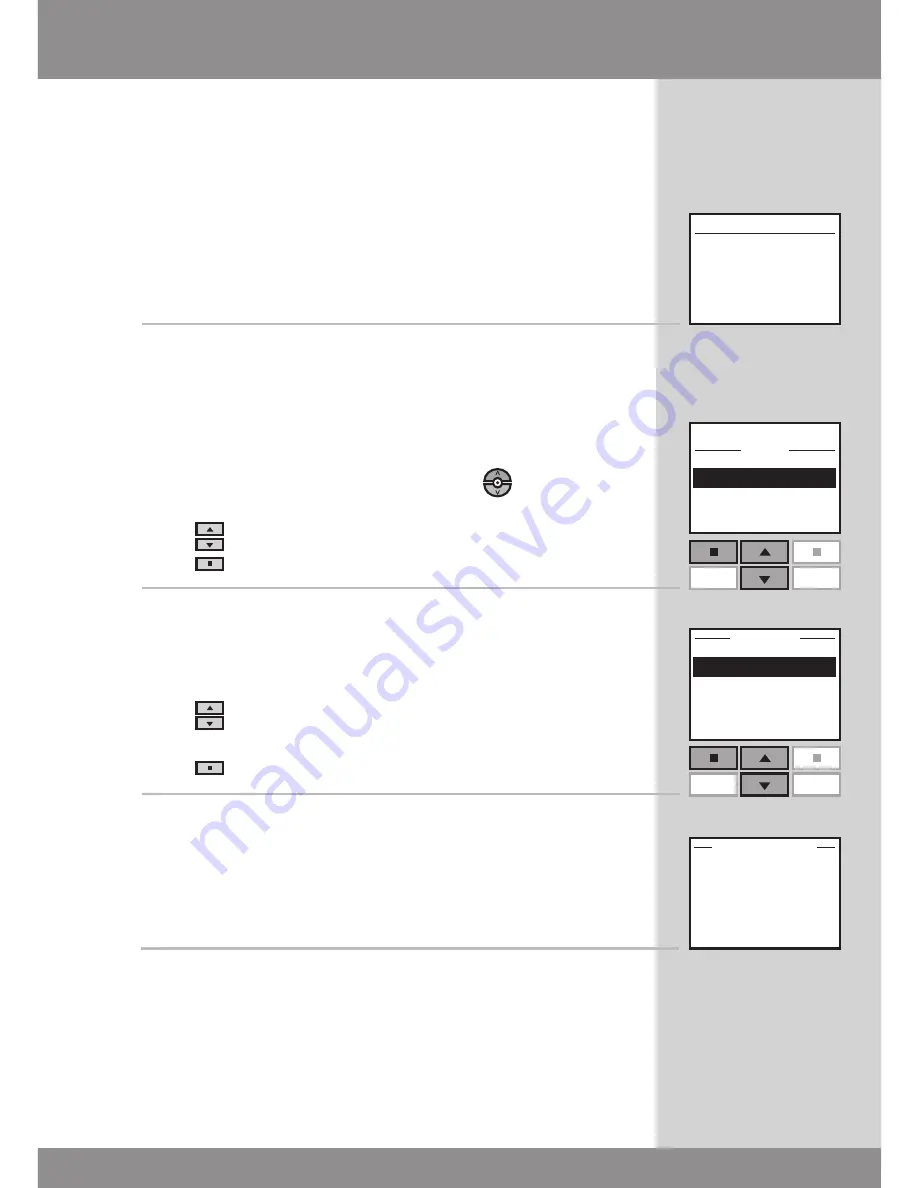
VELUX 59
Menu
no. 1
Blind
Locate
Enter
P1
P2
Enter
Back
P1
P2
nEW PRoduCts
Room 1
modified
no. 1
Room 1
Room 2
new Room
House
PlaCE in
inFoRmation
Blind
Registering new products
Now the product must be placed.
7a
If
no
Rooms have been created, the product is automat-
ically placed in House.
Operation can start.
7b
If Rooms
have been
created, the product has to be
placed in the appropriate Room.
The display shows a list of new products. The individual
products can be identified by pressing
for a short
period of time. This will activate the product briefly.
Press
to highlight the product to be placed.
Press
"Enter" to confirm your choice.
8
Displays a list of the Rooms created.
Press
to highlight the Room in which the product is
to be placed.
Press
"Enter" to confirm your choice.
9
The display shows that the Room has been modified.
Operation can start.
Where more than one remote control is used, new prod-
ucts can also be operated with these. To do this, register
the new products in each remote control by repeating
items 2-9 for each of them.
Содержание KLR 100
Страница 1: ...VAS 452672 2011 06 VSE VCE KLR 100 User manual ENGLISH...
Страница 7: ...VELUX 7...
Страница 36: ...36 VELUX...
Страница 60: ...60 VELUX...






























