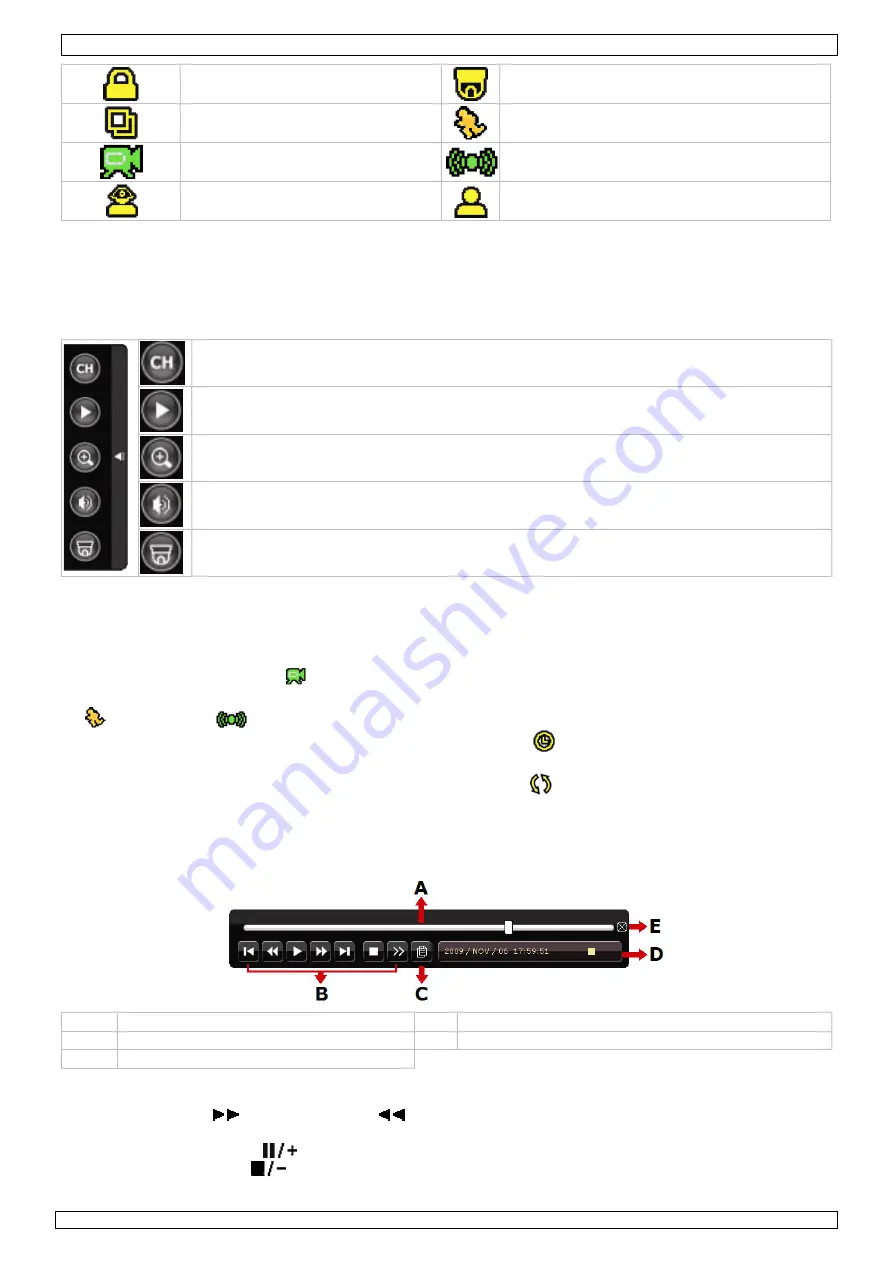
DVR4L5
Rev.
01
26/01/2010
©
Velleman nv
8
key lock on
PTZ mode
sequence mode
motion mode
recording mode
alarm mode
administrator logged on
operator logged on
Note that actual screen icons might differ slightly from the ones shown above.
Quick menu bar
Note:
only available when USB mouse is connected.
•
Move the pointer towards the left of the monitor to open the quick menu bar:
Open channel switch panel.
Show playback control panel.
Zoom-in mode (select desired channel first before entering zoom-mode).
Select audio channel (live mode only live channels can be selected).
Enter PTZ mode and show PTZ control panel
Recording
•
Check whether the camera(s) is (are) properly connected and a HDD is present inside the device.
•
When the auto-recording and pre-alarm functions are enabled, the device will start recording
images.
•
Default the recording icon (
) is shown.
•
In case the motion or alarm detection is activated and a motion or alarm is detected, the motion
(
) resp. alarm (
) icon is shown.
•
When timed recording is enabled, the timed recording icon (
) is showed and the timed recording
LED is on.
•
Default, the device is in HDD overwrite mode and the icon (
) is shown.
Play-back
•
Make sure the control panel is not locked and press the PLAY button on the control panel or use
the quick menu bar to open the playback control panel:
A
progress bar
D
information
B
playback control
E
close
C
event search
Note:
play-back needs at least 8192 recorded images to work properly (e.g. with IPS=30, the
recording must be at least 273 seconds long).
•
The fast forward (
) and fast rewind (
) buttons will increase resp. decrease the play-back
speed. Repeatedly pressing the button will increase/decrease speed to 4x, 8x 16x or 32x (max.).
•
Press the pause button (
) to temporary suspend video play-back.
•
Press the stop button (
) to return to live monitoring.
•
Press the SLOW button once to set play-back speed to 1/4
th
and twice for 1/8
th
.























