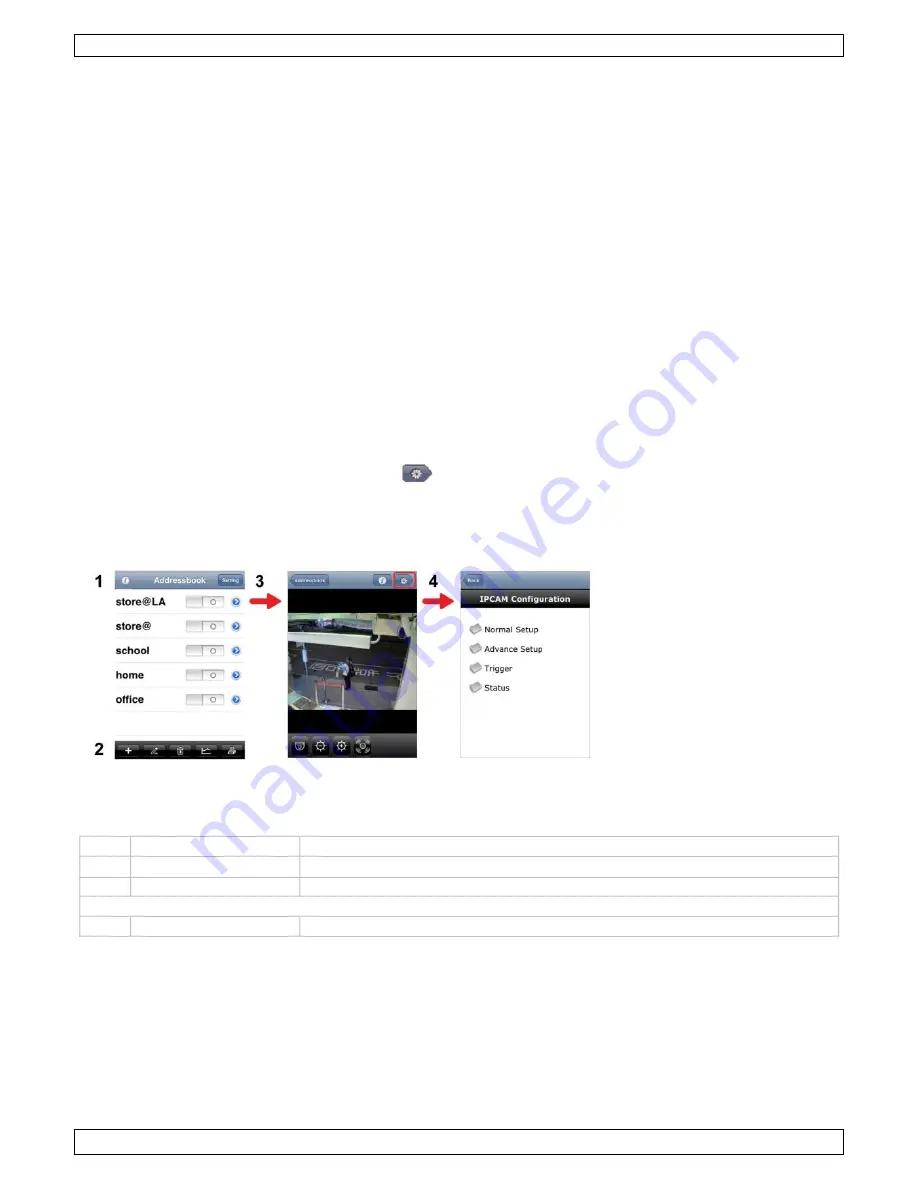
CAMIP20
V. 01 – 15/07/2014
7
©Velleman nv
4.
If your camera was not added to the App, return to step 1 in “
Adding Your Camera to the
EagleEyes App
” to configure your network again.
Checking the Connection
When you have completed network setup and port forwarding, check your connection setup as follows:
1.
On your mobile device, switch your network mode to 3G or connect to a different wireless
network than the one that has your camera connected.
2.
Start EagleEyes and select the camera you just added to see if you can access it.
o
If yes, your network connection works. Proceed with “
Changing the Account User Name and
Password
” below.
o
If not, proceed with the following step.
3.
Switch your network mode back to the wireless network that has your camera connected.
4.
Start EagleEyes, and add a new connection with the IP address and port number that you
set up in “
Adding Your Camera to the EagleEyes App
”.
5.
See if you can access the camera with this connection.
o
If yes, return to “
Port Forwarding
” to set up port forwarding again.
o
If not, return to step 4 of “
Adding Your Camera to the EagleEyes App
” and reconfigure the
connection.
Changing the Account User Name and Password in EagleEyes
To ensure the safety of your camera connection, modify the default user name and password as follows:
1.
On your mobile device, access the camera in EagleEyes.
2.
Press the Configuration button
.
3.
Select Advance Setup > Account.
4.
Modify the default user name (admin) and password (admin) to the ones you prefer.
8.
EagleEyes Operation
Address Book
Live View & Control
Configuration
When you start EagleEyes, Address Book is displayed.
1
Info
Press for more information on how to use EagleEyes
2
Toolbar
Add, edit, and delete items from Address Book
3
Setting
Configure EagleEyes parameters
Select the camera connection in Address Book to enter Live View & Control.
4
Configuration
Press to enter the camera’s configuration page.
For detailed information, please check the full manual on the included CD-ROM.
The CAMIP20 IP camera is ONVIF certified: it is compatible with all major IP camera brands which are
ONVIF certified as well. For more information, please refer to www.onvif.org.
Содержание CAMIP20
Страница 2: ...CAMIP20 V 01 15 07 2014 2 Velleman nv ...








































