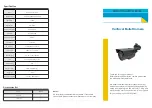CAMCOLVC21
V. 02 – 05/05/2014
61
©Velleman nv
8.5
Fotos sperren
Sie können Fotos sperren, damit Sie diese nicht unabsichtlich löschen
können. Um ein gesperrtes Foto zu löschen, müssen Sie es zuerst
freigeben. Um ein oder mehrere Fotos zu sperren/freizugeben, gehen
Sie wie folgt vor:
1.
In der Liste mit Fotos, wählen Sie das Fotos aus, das Sie sperren
möchten, und drücken Sie auf MENU.
2.
Wählen Sie
Protect
und dann
Single
um ein Fotos zu sperren
oder wählen Sie
Protect all
, um alle Fotos zu sperren. Wählen
Sie
Yes
, um zu bestätigen.
3.
Um ein Foto freizugeben, wählen Sie das gesperrte Foto und
drücken Sie auf MENU.
4.
Wählen Sie
Single
, um ein Foto freizugeben oder wählen Sie
Unprotect All
, um alle Fotos freizugeben. Wählen Sie
Yes
, um
zu bestätigen.
9.
Das Gerät mit einem PC verbinden
Um die Kamera mit einem Rechner zu verbinden, gehen Sie wie folgt
vor:
1.
Schalten Sie die Kamera aus.
2.
Verbinden Sie den einen Teil des mitgelieferten USB-Kabels mit
dem Mini-USB-Anschluss
[1]
der Kamera und stecken Sie das
andere Ende in den freien USB-Port des Rechners. Die Kamera
wird automatisch eingeschaltet.
3.
Wählen Sie
MSDC
.
4.
Auf dem PC, suchen Sie das Wechsellaufwerk für die Kamera aus.
Die Fotos befinden sich im JPG-Ordner, die Videodateien im VIDEO-
Ordner und die Notfall-Videos im EVENTS-Ordner. Die Dateien
können hier kopiert, gelöscht oder betrachtet werden.
Bemerkung:
Um die Kamera vom PC zu trennen und bevor Sie das
USB-Kabel trennen, verwenden Sie die Windows-Funktion
Safely
Remove Hardware
. Für Mac, verwenden Sie
Eject
.
10.
Das Gerät als Webcam verwenden
Um das Gerät als Webkamera zu verwenden, gehen Sie wie folgt
vor:
1.
Schalten Sie die Kamera aus.
2.
Verbinden Sie die Kamera über das USB-Kabel mit einem PC.
3.
Verwenden Sie
PCCAM
. Das erste Mal, dass Sie die Kamera mit
einem PC verbinden, wird der Treiber automatisch installiert. Ist
Содержание camcolvc21
Страница 2: ...CAMCOLVC21 V 02 05 05 2014 2 Velleman nv...