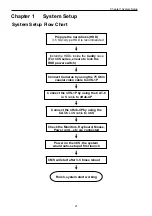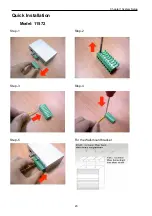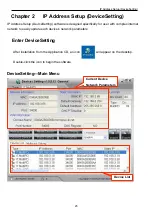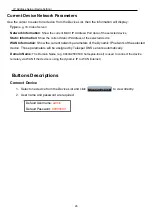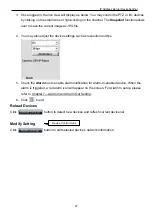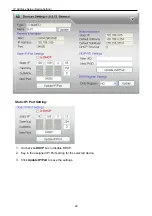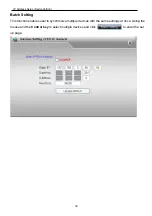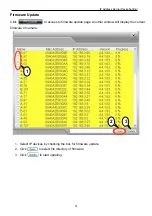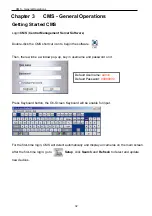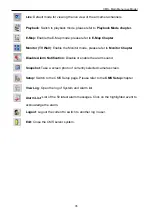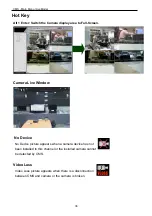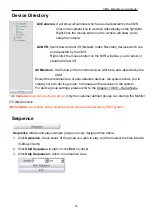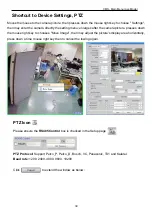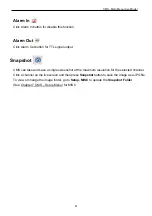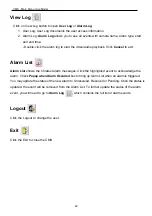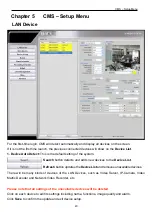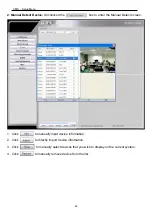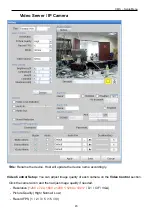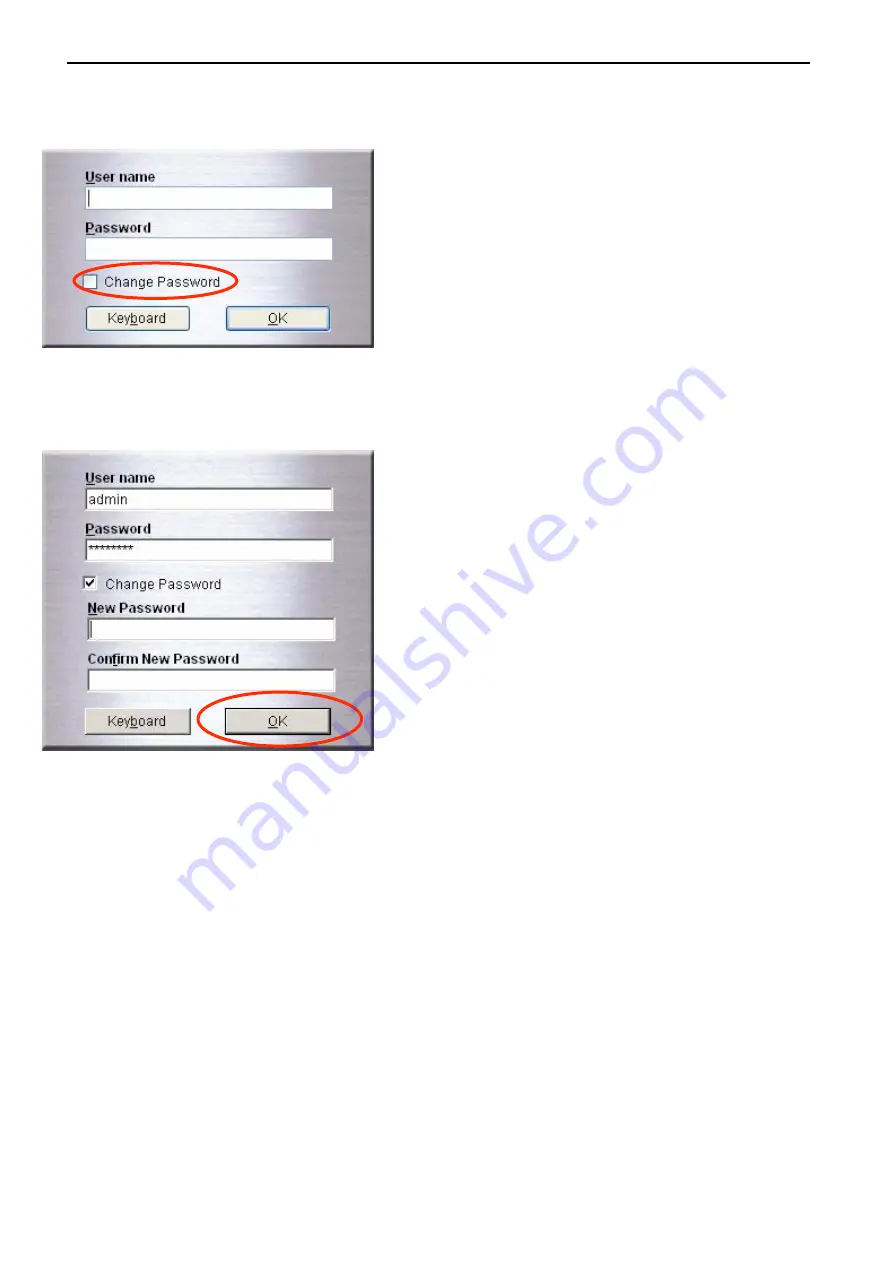
CMS - General Operations
33
Change the password of the user
Check on “
Change Password
”, the dialog window will expand.
Key-in the new password, and input again to confirm the new password, then, press “
OK
” to finish the
modification.
The “Change Password” function is also available in CMS-Setup Menu.
Please help to refer the
Chapter 7 CMS-Setup Menu
User Management.