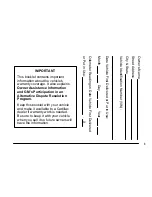Navigation
71
Help me!
Use Help me! to find and contact
assistance. The following options can
be selected:
Emergency phone numbers
The Emergency phone numbers
menu gives different service centres:
■ Nearest police station,
■ Nearest doctor,
■ Nearest hospital,
■ Nearest public transport,
■ Nearest car repair services,
■ Nearest dentist,
■ Nearest pharmacy,
■ Nearest vet.
When a service centre is selected, the
location and phone number are
displayed. Select the service centre
as a destination by pressing the soft
button.
Drive to help
Use the system to navigate by road
to:
■ Nearest car repair services,
■ Nearest hospital,
■ Nearest doctor,
■ Nearest police station,
■ Nearest pharmacy,
■ Nearest dentist.
Where am I?
The system shows your current
location (address) and gives the GPS
coordinates (latitude/longitude).
TomTom Safety Cameras
The system can provide alerts of
safety or speed cameras on route.
For options select TomTom Safety
Cameras in the main menu:
Report safety camera
If the system does not indicate a
camera that is on the journey, its
details can be entered manually by
selecting Report safety camera.
The type of camera has to be entered
(fixed or mobile). The system opens a
map page and using the directional
controls, place the red marker on the
location of the camera and confirm
using the soft buttons.
Confirm the type of camera, and if
Speed camera is chosen, the speed
limit must also be entered and
confirmed.
For the system to integrate cameras
entered manually by other users, you
must be subscribed to the camera
updates in TomTom HOME. The
camera alert will only become active
after the location is confirmed by the
TomTom technical department.
The quick menu can also be used to
report a camera. Select Report safety
camera. The system requires the type
of camera to be entered, then which
side of the road it is on. Confirm with
the right soft button.
Change warning preferences
Use to delete or modify the warning
time before the camera and the sound
of the warning.
To add camera alerts (mobile
camera, toll road camera etc.), check
the types of camera required. Select
the type of camera to modify, then to
delete the warning, use the soft
buttons to confirm yes or no. If No is
Содержание MOVANO
Страница 5: ...4 Introduction Control elements overview Instrument panel CD35 BT...
Страница 7: ...6 Introduction Instrument panel CD30 BT...
Страница 9: ...8 Introduction Instrument panel CD20...
Страница 11: ...10 Introduction Instrument panel R15 BT CD15 BT...
Страница 13: ...12 Introduction Instrument panel CD10...
Страница 15: ...14 Introduction Instrument panel R10...