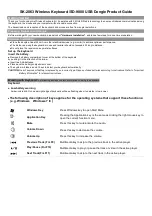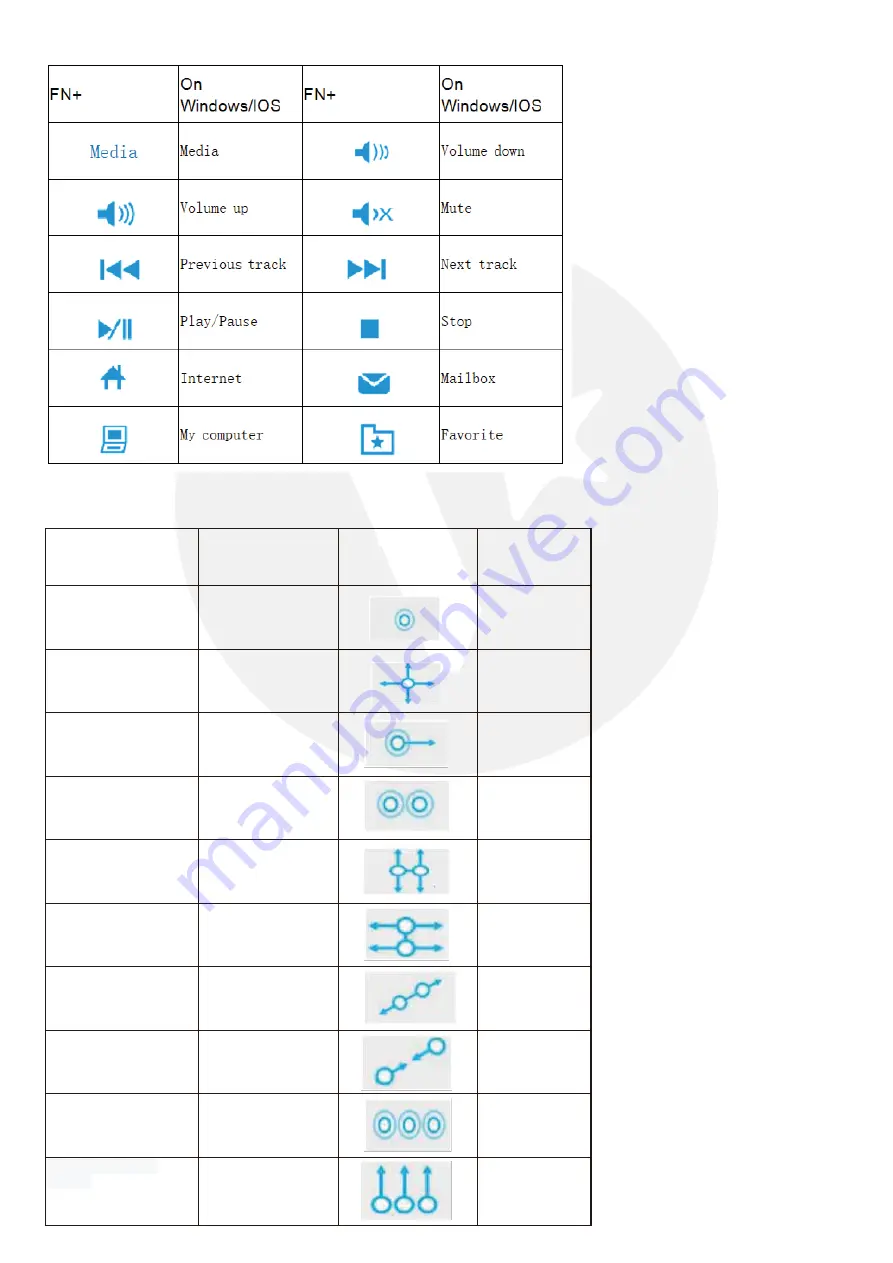
START USING WIRELESS KEYBOARD
1. How to connect
Install two AAA batteries and turn on the power switch on the upper side of the keyboard.
a) 2.4HG
Plug the USB dongle into PC USB port
,
the red power light on the right side will be on, while
the blue Cap light will flash quickly twice then turn off. The 2.4g link will be successful.
b) Bluetooth
1) Press any of the three groups: FN+ (2, 3, 4) for 5 seconds, the blue Cap light will flash
slowly and the keyboard will enter the Bluetooth pairing mode.
2) Open the Bluetooth 'Settings' menu on a tablet, laptop, smartphone or other Bluetooth
device
,
then search Bluetooth keyboard.
3) Find the Bluetooth keyboard name“ Valore AC132 ”and select it to connect
When the Bluetooth keyboard is successfully connected to your device,
the blue Cap light on the right side will flash twice and turn off.
2) 2.4G and Bluetooth mode conversion
Press FN+1 or FN+2, FN+3 or FN+4 for 1 second, the red power light on the right side will be
on, and the blue Cap light will flash twice before turning off, successfully switching to 2.4g or
Bluetooth mode. For example, press FN+1 key for one second, the red power light on the right
side will be on, and the blue Cap light will flash twice and then turn off, successfully switching
to 2.4g mode. Press any of the three groups FN+ (2, 3, 4) for one second, the red power light
on the right side will be on, and the blue Cap light will flash twice and then turn off,
successfully switching to Bluetooth mode.
3) Indicators
a) Low power reminder:
When the blue Cap light flashes quickly, it is to prompt you to replace the battery.
b) Power saving mode:
When the keyboard is out of use for 15 minutes, it will go into sleep mode.
Press any key to activate the keyboard.
c) Only one device can be actively paired at a time.
d) After the first pairing, your device will automatically connect
to the keyboard when it is turned on.
e) If the connection fails, remove the pairing record from your device
and repair as described above
4) Multimedia keys
5) Touch 5.0 Gesture function
Finger action
Win10 finger function Finger
gestures
Remark
Single finger tapping
Left key of mouse
Single finger slide
Move the cursor
Single finger drag
The left mouse key
selects the target and
drags it
Two finger tap
Right key of mouse
Move both fingers
vertically
vertical scrolling
Move both fingers
horizontally
horizontal scrolling
Two fingers move
outward in a straight line
magnification
Ctrl+The
scroll
rolls forward
Two fingers move
inward in a straight line
minification
Ctrl+
The scroll rolls
backward
Three finger tap
Open the Cortana
WIN+S
Slide three fingers
forward
Open the task
Explorer window
WIN+TAB