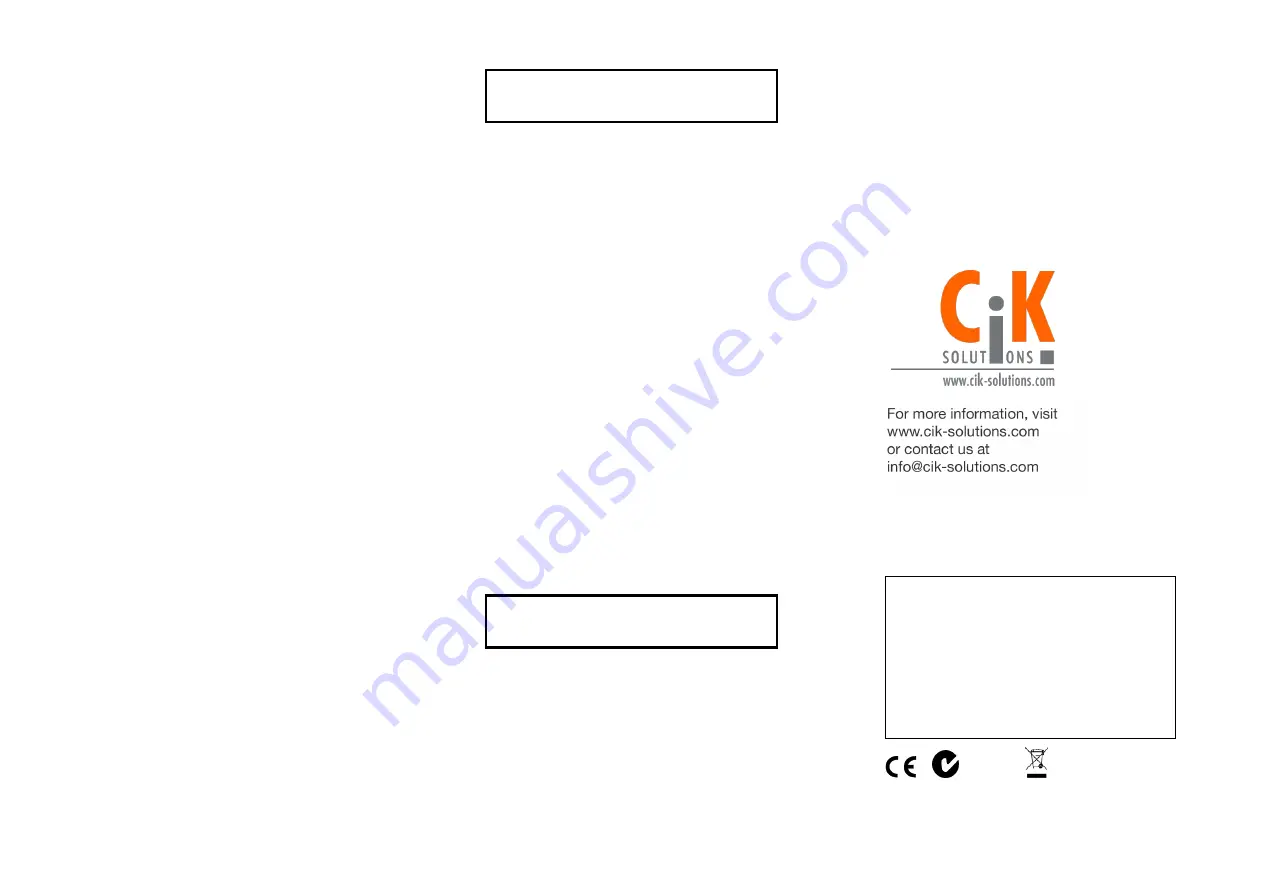
Ref. M211655EN-B
To install drivers for vNet devices on the
same subnet:
1.
Insert the Vaisala Veriteq Device Drivers
CD.
2.
Select
Device Setup Wizard
, then click
Next
.
3.
Identify your vNet Device using the MAC
address (found on the side of the vNet
Device), then click
Next
.
4.
Specify IP settings.
5.
Select RealPort settings, and ensure the
option,
Install Digi RealPort on the computer
,
is selected.
6.
Optional: Enter a description and password.
7.
When the list of installed vNet Devices
appears, record the COM port numbers of
the vNet Device installed.
To install drivers for vNet devices on a
different subnet:
1.
Insert the Vaisala Veriteq Device Drivers
CD.
2.
Select
vNet RealPort Setup
, then click
Next
.
3.
Select
Add a New Device
, then click
Next
.
4.
Select
<Device not listed>
, then click
Next
.
5.
Enter the Device Model (found on serial
number label).
6.
Enter Network Settings:
•
IP Address
•
No of Ports: 1
•
Set Starting COM to the lowest COM port
number displayed.
•
Accept all other default settings
7.
When the list of installed vNet Devices
appears, record the COM port number of
the vNet Device installed.
STEP 3: DISCOVER DEVICE
The Device Discovery function ensures that all
vNet Devices connected to your network are
identified by viewLinc or vLog software.
Note: If you use viewLinc 4.3, this step may
not be required. Refer to the vNet
User’s Guide for more information.
To complete device discovery:
1.
Insert the Vaisala Veriteq vNet Device
Drivers CD.
2.
Select
Device Discovery Install
, then click
Next.
3.
Select the destination for the program to
install, then click
Next
.
4.
From your PC desktop, select
Start |
Programs | Digi | Digi Device Discovery
.
5.
Select your device (identified by the MAC
address). Refresh if required.
6.
Update network settings:
•
IP address
•
Subnet Mask
•
Default Gateway values
7.
On the
Device Tasks
menu, click
Restart
device
, then click
Restart
.
STEP 4: CONFIGURE DEVICE
The vNet device has a web-based vNet
Configuration and Management interface
which allows you to make configuration
changes, restore default settings, and more. It
is recommended that you log in to this interface
to change the default password.
Note: If you use viewLinc 4.3, this step may
not be required. Refer to the vNet
User’s Guide for more information.
To log in to the vNet configuration interface:
1.
From a PC on the same subnet as the vNet
Device, open the Internet browser and enter
the vNet Device IP address or NetBIOS
name, (for example,
veriteqxxxxxxxx
, where
‘
x
’ is the serial number).
2.
Log in using the default username
root
and
password,
dbps
.
3.
Use the navigation pane to open the
Configuration | Security
page, then enter a
new password.
4.
Click
Apply
to restart the vNet Device.
To complete the configuration settings, refer to
the Vaisala vNet PoE Network Interface User’s
Guide.
CUSTOMER SUPPORT
Note: This guide does not create any
legally binding obligations for
Vaisala towards the customer or
end user. All legally binding
commitments and agreements are
included exclusively in the
applicable supply contract or
Conditions of Sale.
N17728




















