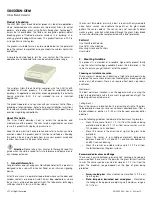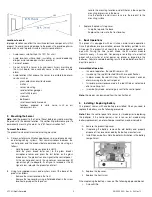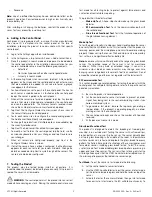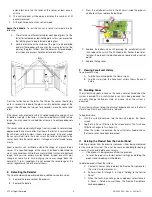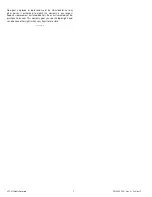UTC. All Rights Reserved.
3
P/N 0000000 – Rev. A – 06 Nov 12
o
Panasonic
Note:
Use of a different battery may have a detrimental effect on the
product’s operation. Constant exposures to high or low humidity may
reduce battery life.
After installing or changing the batteries, reinstall the product’s top
cover. Test your product by a wake up test.
6.
Adding to the Control Panel
Each product is programmed with a unique ID when manufactured.
The unique ID is enrolled into the control panel at the time of
installation, allowing the product to communicate with that specific
control panel.
A.
Log in to the Settings app with an Installer code.
B.
In the Settings menu, tap Sensors & Zones > Add a Sensor/Zone.
C.
Place the product in Search mode and prepare it to be added to
the control panel (refer to the installation documentation for your
sensors). Available sensors meet the following requirements:
o
Defaulted.
o
Not currently paired with another control panel device.
o
Currently in Search mode.
D.
At the Locating Wireless Sensors screen, tap Next. A Done button
appears on the screen and the control panel searches for sensors
that are available to be added. As sensors are found, a grayed
icon appears for that sensor.
E.
Fault each found sensor to pair it to the control panel. The icon for
each sensor is undarkened as it is faulted and the control panel
beeps. The sensor is paired to the control panel.
F.
When all the sensors are found and paired, tap Stop. Any located
sensors that were not paired are released by the control panel
and can be added later. The Wireless Sensors Located screen
shows the number of wireless sensors found and paired.
G.
Tap Next. The Configure Wireless Sensors screen shows icons of
the sensors that were found and paired.
H.
Touch each sensor icon to configure the corresponding product.
The Add Sensor/Zone Modify screen appears.
I.
To change the product Icon (if multiple options are available), tap
the currently selected value.
J.
Tap Next. The Add Sensor/Zone Modify screen appears.
K.
To modify a text field on the control panel, tap the field, use the
onscreen keyboard to enter your changes, and tap Done to save
your changes.
L.
When all sensors are configured properly, tap Next in the
Configure Wireless Sensors screen.
M.
If all of the sensors have not been configured, the Modify screen
appears for each sensor to let you review its details. Change the
details as needed or tap Next to cycle through all the sensors. The
sensors are marked as configured.
7.
Testing the Product
This product may be tested during install or at anytime. It is
recommended the product be tested in place annually. This product is
sealed. The cover is not removable.
WARNING:
The control panel must be placed into sensor test
mode while conducting any tests. Placing the control panel into sensor
test mode for all testing helps to protect against false alarms and
unintentional central station reporting.
This product has three test methods:
o
Wake Up Test.
A hand clap should wake up the glass break
detector.
o
RF Communication Test.
Tests the communication path with
the control panel.
o
Glass Break Functional Test.
Tests the functional operation of
the glass break sensing element.
Wake Up Test
To test the product locally is to clap your hands loudly above the sensor
and verify that the LED blinks twice. This test verifies that the product is
receiving power, and the microphone and circuit board are working
properly. It does not trip the sensor. The hand clap is only a momentary
test, so there is no significant affect on battery life.
Note:
Room acoustics can artificially extend the range of a glass-break
sensor. The specified range of the sensor is set for worst-case
conditions. While it may work at extended range, it can miss a
minimum output break or room acoustics may change over time,
bringing sensor range back into normal 2-foot (6 m) conditions. Do not
exceed the rated range of the sensor, regardless of the tester results.
RF Communication Test
This section provides general guidelines for testing the product with the
control panel. For complete testing details, refer to the specific control
panel documentation.
A.
Be sure the product is normal operation.
B.
Set the control panel to sensor test mode to prevent an alarm
signal from being sent to the central-monitoring station if you
have a monitored system.
C.
To generate a test alarm, remove the top cover generating a
tamper alarm. If the product is operating properly, an alarm
message is sent to the control panel.
D.
The control panel beeps and shows the number of RF packets
received.
E.
At the panel, exit sensor test mode.
Glass Break Functional Test
The product is designed to detect the breaking of framed glass
mounted in an outside wall. Testing the sensor with unframed lass,
broken bottles, etc., may not trip the sensor. The sensor typically does
not trip to glass breaking in the middle of the room. In rooms where
multiple sounds can reflect and duplicate the glass-break frequency
pattern. The Pattern Recognition Technology of the sensor ignores most
false alarm sounds, including glass break testers. To test the sensor,
use test mode. Test mode disables glass break pattern processing in
upper and lower frequencies. The sensor is then listening only for the
mid-range frequencies that the 5709C hand-held tester reproduces. It’s
the mid-range frequencies that determine sensor range.
Test Mode
- To put the sensor in test mode, do the following:
A.
Set the control panel to sensor test mode.
B.
Use the 5709C handheld tester to put the sensor into test mode.
Set the tester to tempered glass and hold the tester on top of the
sensor.
C.
Activate the tester. The sensor will alarm, then go into test mode
for one minute. In test mode, the LED will blink continuously. To