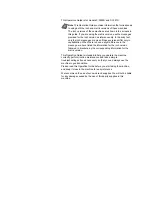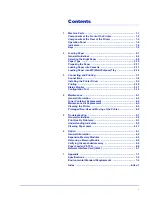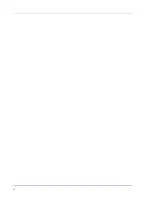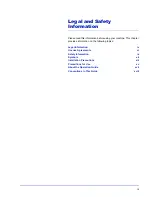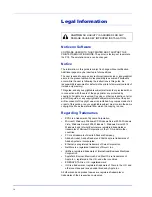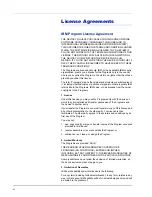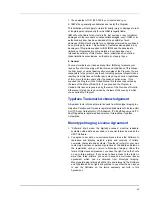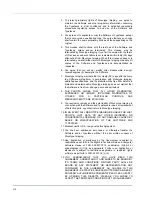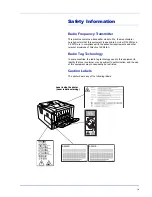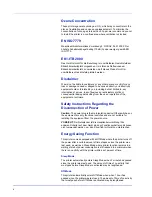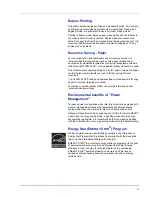Содержание P-3520D
Страница 1: ...USER MANUAL P 3520D P 3521D Print A4 LASER PRINTER B W ...
Страница 4: ...ii ...
Страница 42: ...2 16 Loading Paper ...
Страница 60: ...3 18 Connecting and Printing ...
Страница 70: ...4 10 Maintenance ...
Страница 88: ...5 18 Troubleshooting ...
Страница 96: ...6 8 Option ...
Страница 104: ...Index 4 ...
Страница 105: ......