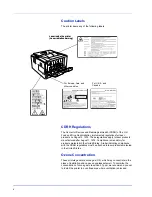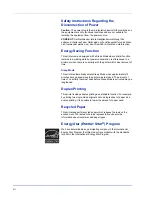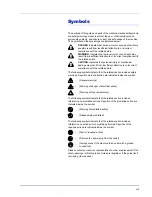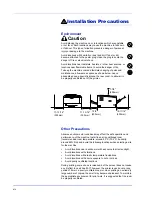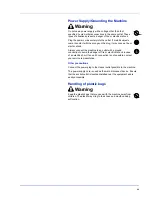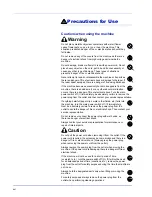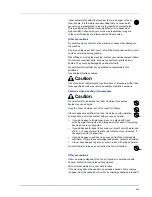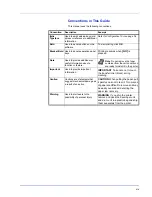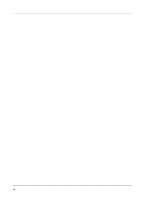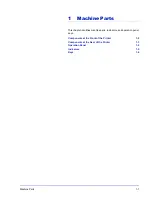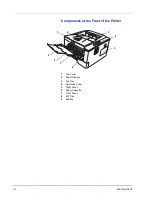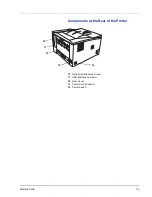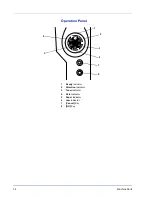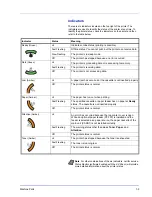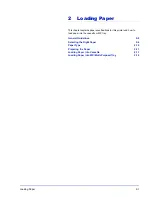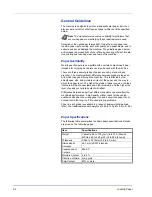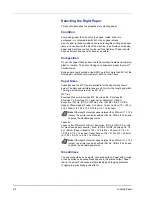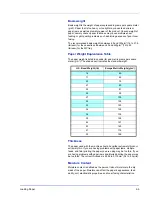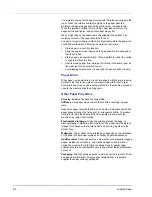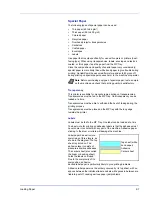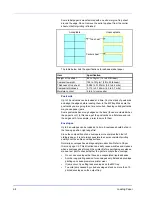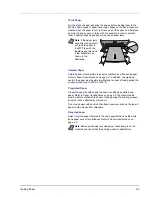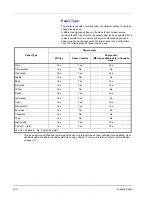Содержание LP 3130
Страница 1: ...INSTRUCTION HANDBOOK laser printer b w LP 3130 3135 ...
Страница 4: ...ii ...
Страница 22: ...xx ...
Страница 44: ...2 16 Loading Paper ...
Страница 52: ...3 8 Connecting and Printing 13The selected printer is added This completes the printer setup procedure ...
Страница 72: ...4 10 Maintenance ...
Страница 90: ...5 18 Troubleshooting ...
Страница 100: ...6 10 Option ...
Страница 108: ...Index 4 ...
Страница 109: ...A1 ...
Страница 110: ...UTAX GmbH Ohechaussee 235 22848 Norderstedt Germany ...