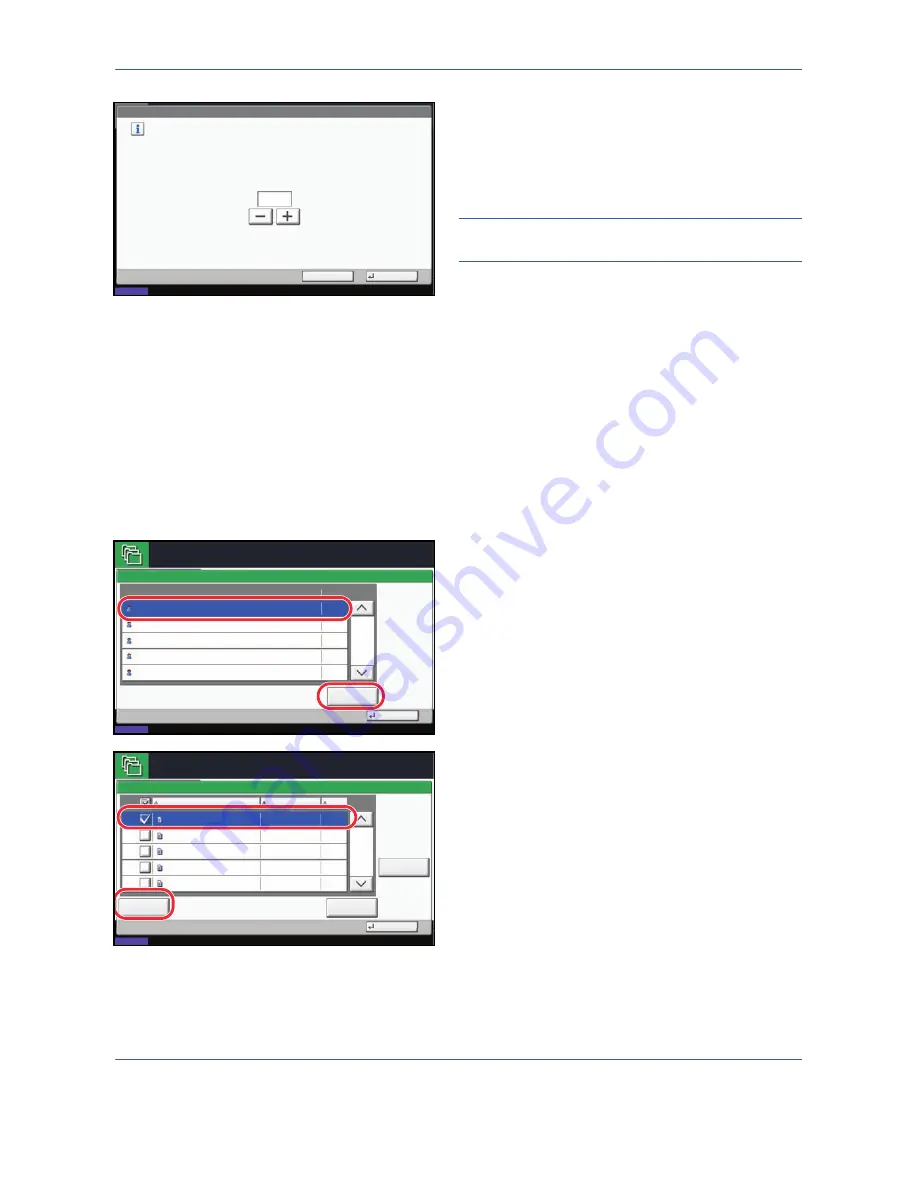
Document Box
6-14
3
Press [+] or [–] to enter the maximum number of
stored jobs. You can enter any number between 0
and 50.
You can also enter the number using the numeric
keys.
NOTE:
If you enter a value of 0 (zero), you cannot use
the Repeat Copy function.
4
Press [OK]. The maximum number of stored jobs is
set.
Printing a Document
You can print documents stored in the Quick Copy/Proof and Hold box.
Use the procedure below to print a document.
1
Press the
Document Box
key.
2
Press [Job Box].
3
Select [Quick Copy/Proof and Hold] and press
[Open].
4
Select the creator of the document and press
[Open].
5
Select the document to print, and press [Print].
6
Specify the number of prints as desired.
7
Press [Start Print] to start printing.
Document Box/Removable Memory - Quick Copy Job Retention
Set the maximum number of quick copy/proof print jobs to retain.
Use [-]/[+] or the numeric keys to enter a number.
*Set this number to 0 to not retain any jobs.
(0 - 50)
32
Cancel
OK
Status
10/10/2008 10:10
job(s)
Close
1/2
Open
User Name
Files
Quick Copy/Proof and Hold
Status
08/08/2009 10:10
Job Box.
5
2
1
1
1
User
User
User
User
User
1
2
3
4
5
1/1
Detail
Close
User:
File
File
File
File
File
Delete
10/10/2008 09:40
10/10/2008 09:45
10/10/2008 09:50
10/10/2008 09:55
10/10/2008 10:00
File Name
Date and Time
Size
MB
30
MB
21
MB
21
MB
36
MB
30
Status
08/08/2009 10:10
Job Box.
1
2
3
4
5
Содержание CDC 1725
Страница 1: ...Instruction Handbook Digital Multifunctional System CDC 1725 1730 1740 1840 1850 ...
Страница 20: ...xviii ...
Страница 72: ...Preparation before Use 2 36 ...
Страница 168: ...Copying Functions 4 46 ...
Страница 394: ...Management 11 28 ...
Страница 397: ...Appendix 3 Key Counter FAX Kit Expansion Memory ...
Страница 436: ...UTAX GmbH Ohechaussee 235 22848 Norderstedt Germany ...






























