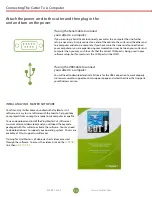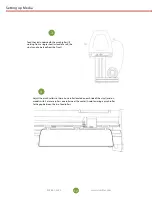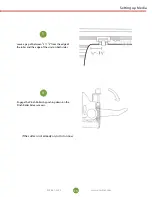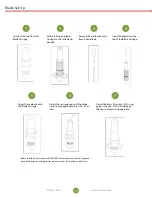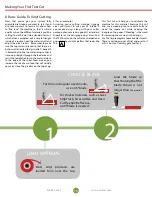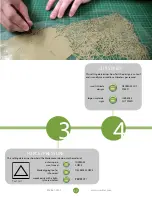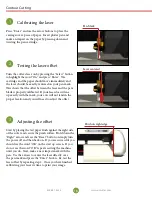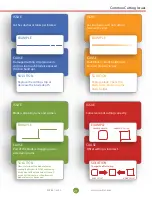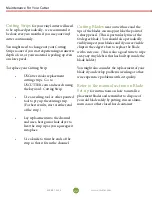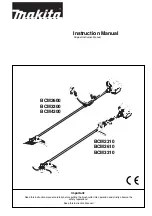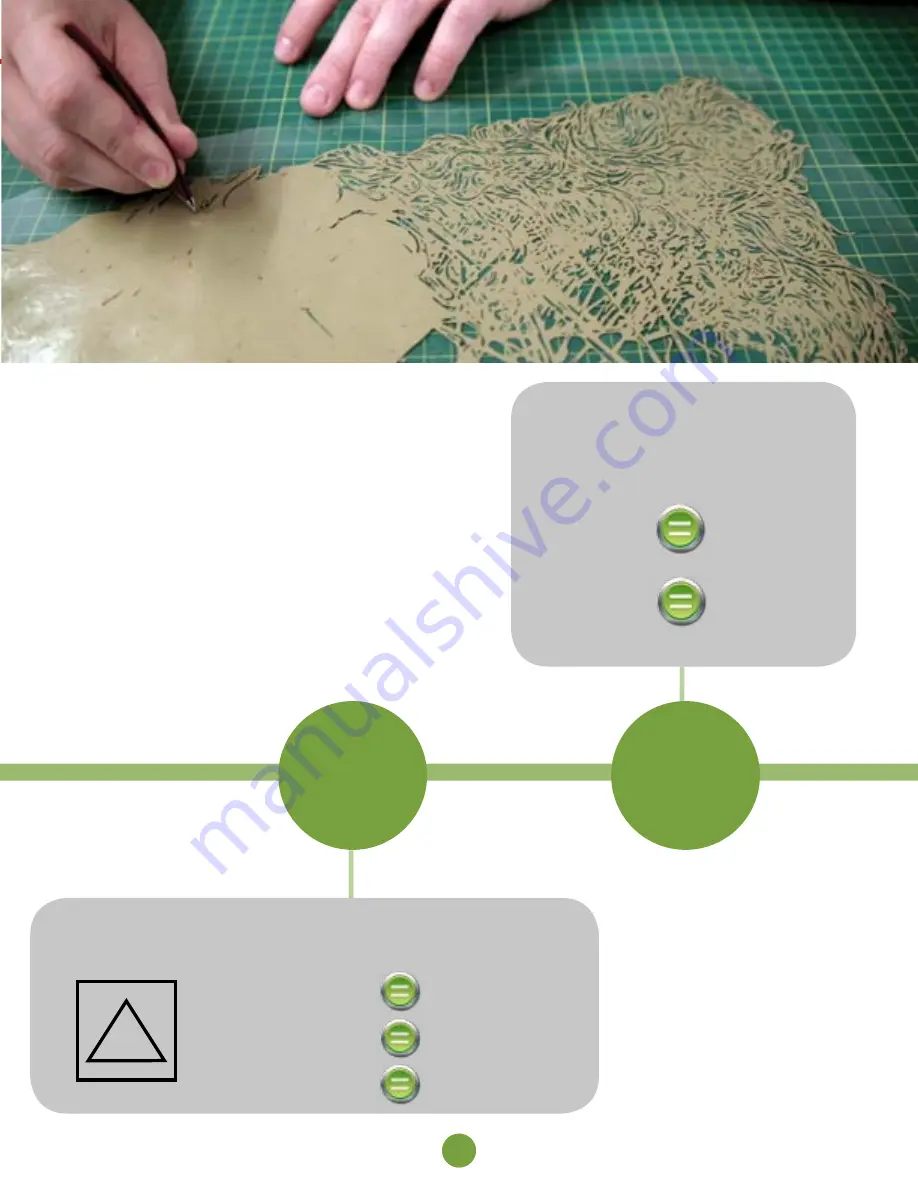
18
19
www.uscutter.com
www.uscutter.com
425.481.3555
425.481.3555
2
3
4
LOAD MATERIAL
CHOOSE BLADE
For thin and regular sized media,
use a 45
o
blade.
Load the blade so
that the length of the
blade shown is not
longer than
the media is
thick.
For thicker materials, such as Siser
StripFlock, Siser Glitter, and Hexis
CutFlex 600 Reflective,
a 60
o
blade is needed.
Most vinyl products are
loaded from over the top.
CUT SPEED
This setting determines how fast the design is cut out
and is usually measured in centimeters per second.
small intricate
designs
DECREASE CUT
SPEED
large simpler de-
signs
INCREASE
CUT SPEED
MEDIA
CARRIER
B
L
A
D
E
MEDIA
CARRIER
B
L
A
D
E
MEDIA
CARRIER
60
MEDIA
CARRIER
B
L
A
D
E
MEDIA
CARRIER
B
L
A
D
E
MEDIA
CARRIER
60
MEDIA
CARRIER
B
L
A
D
E
MEDIA
CARRIER
B
L
A
D
E
MEDIA
CARRIER
60
FORCE/PRESSURE
This setting determines how hard the blade comes down onto the material.
outer square
won’t weed
INCREASE
FORCE
blade digging too far
into carrier
DECREASE FORCE
weeds easily with a light-
ly scored carrier
PERFECT!
Test Cut
Making Your First Test Cut
A Basic Guide To Vinyl Cutting
Now that you’ve got your system fully
assembled let’s take a moment to test it and
also take moment to learn a bit about how
to “fine tune” the machine so that it will do
quality cuts on the different materials you’ll be
cutting. To do this we’ll do a standard test cut,
which when competed will a simple triangle
inside of a square. Load the material roll and
adjust the pinch rollers. Remember to make
sure the top roller is placed so that there is a
bottom roller (called the “grit roller”) beneath
it. Remember to line the material up so that it
is moving straight through the feed area, and
resist the temptation to run the material close
to the edge of the cutter feed area or you
increase the risk of a mis-feed that will wrinkle
your vinyl. (See the graphic on the top of pg.
21 for an example.)
Assuming you’re cutting standard signage
vinyl, you’ll want to use your 45° blade. If
you received vinyl along with your cutter
package, chances are very good it’s a standard
GreenStar or Oracal signage vinyl. Now, find
the TEST button on the cutter control pad and
press it. It should cut a pattern that looks like
this:
This Test Cut will help you to calibrate the
machine for this material. Examine this cut
and use a weeding tool or exacto knife to
weed the square out while keeping the
triangle on the paper. (“Weeding” is the word
for removing the cut vinyl in the design.)
Use this simple diagram to make adjustments.
There’s a certain amount of trial and error to it
at first, but you’ll quickly get a feel for it.
1
16
17