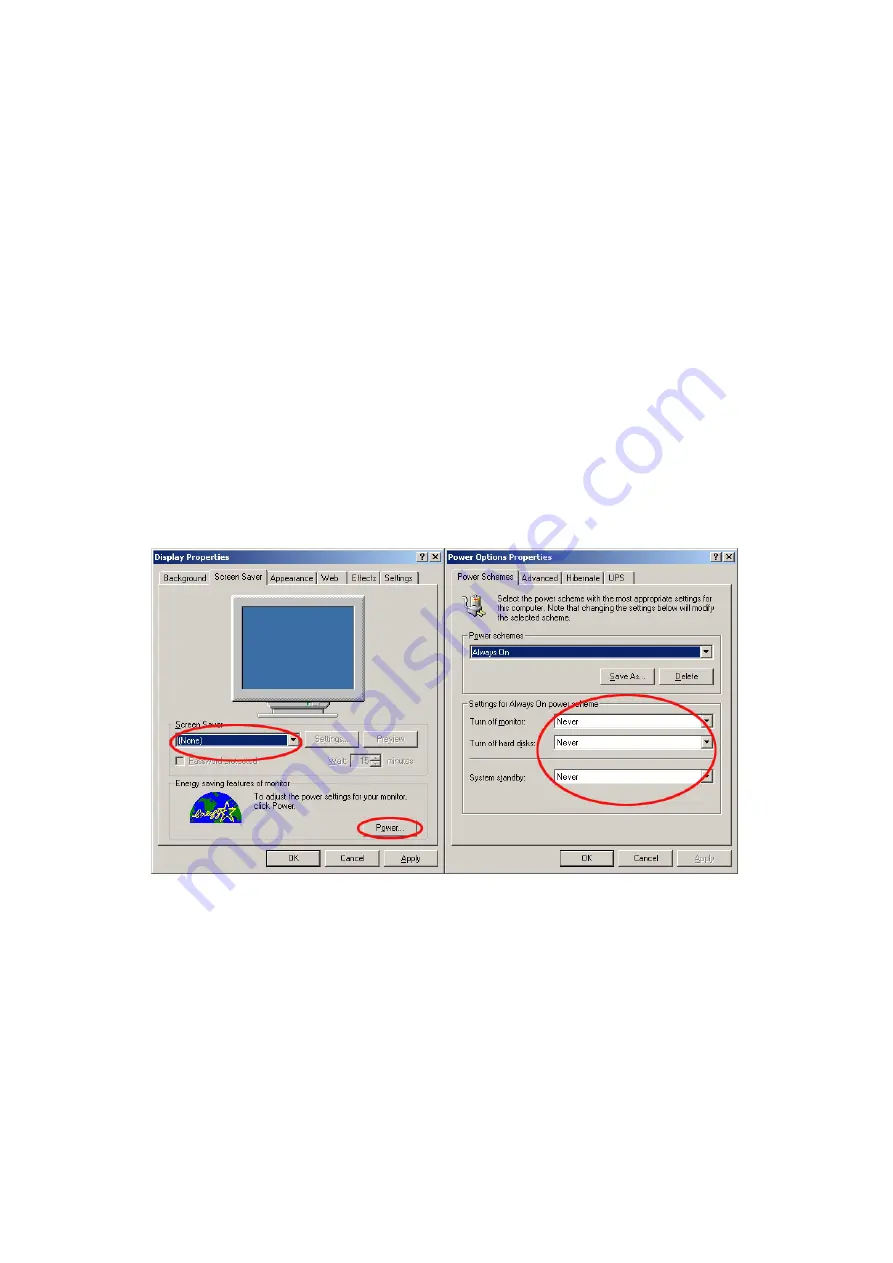
33
Caution
Cancellation of Screen saver or Power schemes mode
When the ezWebCam21 is in use for an extended time, sometimes the video image cannot be
displayed due to the function of the Screen saver or Power scheme of your computer. When using
for an extended time, control your computer as follows
①
Cancel ‘Power save modes’ such as Video off, HDD power off and Suspend Mode in Power
Management of CMOS set-up.
②
Cancel the following functions from Display Properties.
(Start Settings Control Panel Display Properties Screen Saver Power Option
Properties)
i. Screen Saver None
→
ii. Turn off monitor Never
→
iii. Turn off hard disks Never
→
iv. System standby Never
→
[Cancellation of Screen saver and Power schemes mode]
Содержание SmileCAM SU-320H
Страница 11: ...11 8 Select specify a location and click Next 9 Click Next to continue 10 Insert Windows 98 CD ...
Страница 21: ...21 Windows 2003 1 Click USB Driver 2 Click Next to continue 3 Click the Continue Anyway button ...
Страница 22: ...22 4 Click the Finish button 5 Click Exit ...
Страница 28: ...28 Move the cam clicking on the screen ezWebCam21 Server Setup ezWebCam21 Save About ...

















