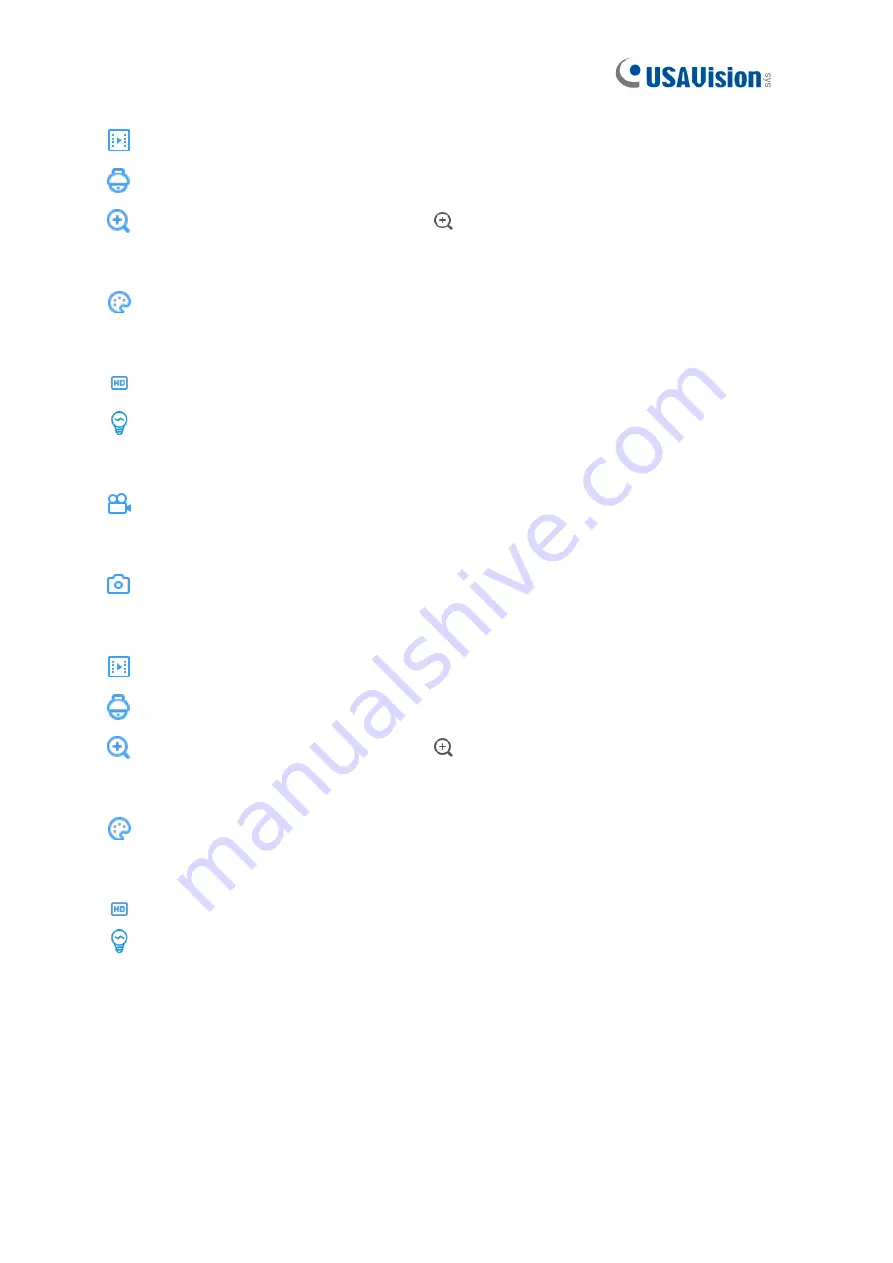
15
Click to play the last 5 minutes of recording of this channel.
Click to enter PTZ control panel.
Click to zoom-in the channel. When the
icon appears, press and hold the left button
of your mouse to drag the area you want to zoom in.
Click to adjust the image color of the channel. You can adjust the HUE, BRIGHT,
CONTRAST & SATURATION of the image.
Click to switch main/sub stream
Click to enable/disable white light alarm. Note that t
his menu won’t change the white light
setting parameter.
Click to manually record the channel. If the manual recording is in process, the icon will
be in red color. Click one more time to stop manual record.
Click to save a snapshot of the current camera image.
Manual Capture
must be enabled
to use this feature.
Click to play the last 5 minutes of recording of this channel.
Click to enter PTZ control panel.
Click to zoom-in the channel. When the
icon appears, press and hold the left button
of your mouse to drag the area you want to zoom in.
Click to adjust the image color of the channel. You can adjust the HUE, BRIGHT,
CONTRAST & SATURATION of the image.
Click to switch main/sub stream
Click to enable/disable white light alarm. Note that t
his menu won’t change the white light
setting parameter.




















